O cache da Windows Store pode estar danificado no Windows 11/10
A Windows Store é o mercado da Microsoft para baixar aplicativos. No entanto, muitas vezes os usuários podem encontrar um ou outro problema ao acessar e usar a Loja ou os Aplicativos(Apps) . Esta postagem está relacionada à resolução de um desses problemas que muitos usuários encontraram com muita frequência - o de um Microsoft Store Cache danificado(damaged Microsoft Store Cache) . Quando você enfrenta problemas ao executar aplicativos da Windows Store, o Solucionador (Windows Store)de problemas(Windows Store Apps Troubleshooter) de aplicativos da Windows Store geralmente consegue corrigir os problemas. O solucionador de problemas verifica seu sistema para detectar os problemas que podem estar impedindo-o de funcionar corretamente no Windows 11/10. O solucionador de problemas tenta resolver o problema automaticamente sem exigir nenhuma ação de sua parte. Mas e se o próprio solucionador de problemas der uma mensagem – o Cache da Windows Store pode estar danificado(Windows Store Cache may be damaged) !?
Se você receber um erro de Cache da Windows Store(Windows Store Cache) pode estar danificado após executar o Solucionador de Problemas de Aplicativos da Windows Store(Windows Store Apps Troubleshooter) , talvez seja necessário redefinir a Windows Store , bem como a pasta de cache no Diretório de Aplicativos(App Directory) .
O cache da Windows Store pode estar danificado
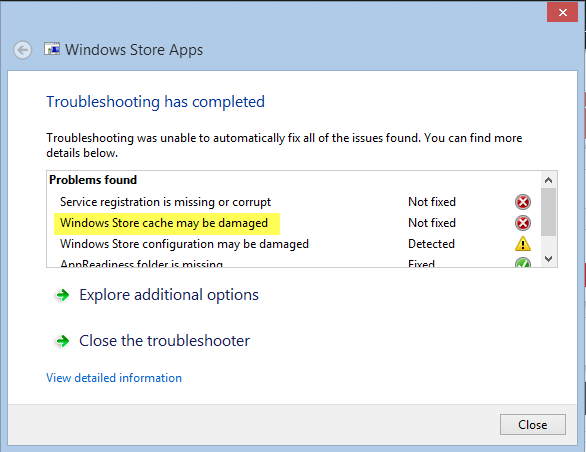
No caso de um Cache da Windows Store(Windows Store Cache) danificado , o solucionador de problemas é útil apenas para identificar o problema. Além disso, não é muito útil para resolver o problema. Assim, aqui, o solucionador de problemas só pode diagnosticar o problema, não tratá-lo.
Se você também tem ou está enfrentando essa dificuldade com sua Windows Store , talvez queira tentar seguir uma dessas duas soluções para corrigir manualmente o problema.
1] Redefinir a Loja do Windows
Para limpar o cache da Windows Store(clear the Windows Store cache) , abra a pasta Sytem32 e procure o WSReset.exe. Clique com o botão direito nele e selecione Executar como administrador.(Run as administrator.)
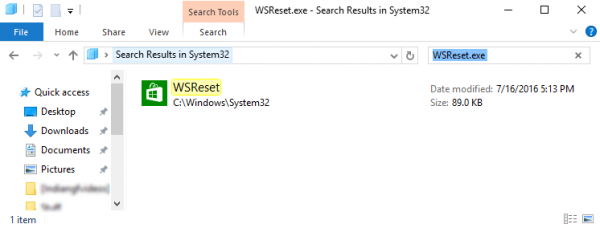
O aplicativo redefinirá a Windows Store sem alterar nenhuma de suas configurações ou aplicativos instalados. O Windows(Windows) abrirá automaticamente a Windows Store após a conclusão da operação de redefinição. Agora você deve conseguir acessar e usar a Windows Store corretamente.
2] Redefina(Reset) a pasta de cache no diretório de aplicativos(App Directory)
Abra o File Explorer(Open File Explorer) , copie e cole o seguinte caminho na barra de endereços do explorer e pressione Enter :
C:\Users\<username>\AppData\Local\Packages\Microsoft.WindowsStore_8wekyb3d8bbwe\LocalState
Novamente, caso seu Windows esteja instalado em alguma outra unidade, substitua 'C' acima pela unidade raiz do sistema, seguido pelo nome de sua própria conta de usuário. Além disso, substitua o texto < nome de usuário(username) > pelo nome de usuário associado à sua conta.

Agora, na pasta LocalState(LocalState folder) , verifique se a pasta cache está presente ou não. Se estiver lá, renomeie para ' cache.old '. Depois disso, crie uma nova pasta vazia e nomeie-a como ' cache '.
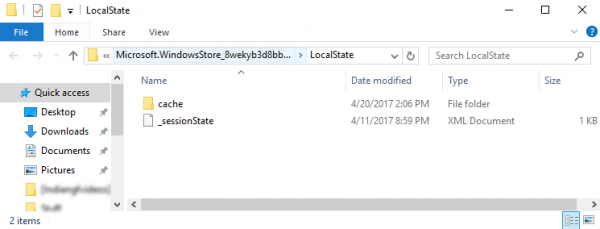
Depois de concluir a etapa acima, feche o Explorador de Arquivos(File Explorer) e reinicie o sistema. Após a reinicialização, execute a solução de problemas dos Aplicativos da Windows Store(Windows Store Apps) novamente. Desta vez, ele não apenas detectará o problema, mas também o resolverá automaticamente.
Reinicie o sistema mais uma vez e tente abrir a Windows Store . Esse método deve funcionar mesmo se você tiver uma conta local.
Veja esta postagem se você receber uma mensagem de erro de registro de serviço ausente ou corrompido .(Service registration is missing or corrupt)(See this post if you receive a Service registration is missing or corrupt error message.)
Related posts
Windows Store Apps Troubleshooter para Windows 10
Windows 10 Photos app bater com File system erro
Movies & TV app freezing, não funcionando ou abrindo no Windows 10
Windows Apps or Programs Abrir e fechar imediatamente em Windows 11/10
Como reinstalar o Microsoft Store Apps em Windows 10
Best Free Calling Apps para Windows 11/10
Extract RAR arquivos em Windows 10 usando estes Microsoft Store apps
Add para os favoritos O botão está acinzentado em Photos app
Maps app não funciona ou Shows Incorrect Location em Windows 10
Best Free Movie apps disponível no Microsoft Store para Windows 10
Best Free RSS Reader Windows Store apps para Windows 10
Como usar Paint para editar fotos em Windows 10
Como criar um atalho para abrir Windows Store apps em Windows 10
Como parar Apps de correr no fundo em Windows 10
Como matar ou terminar Microsoft Store Apps em Windows 10
O procedure call remoto falhou erro durante a utilização DISM em Windows 10
Como habilitar ou Disable Archive Apps feature em Windows 10
Best Free Calendar apps para Windows 11/10
Como abrir Windows Store apps na inicialização em Windows 10
Este aplicativo foi bloqueado devido à empresa Policy - Microsoft Store
