Acelere o Windows 7 e o Vista desativando a transparência do vidro
A aparência de vidro transparente do Aero Glass no Windows 7 e no Vista pode parecer legal, mas também pode tornar os computadores mais lentos que não possuem adaptadores de vídeo potentes. Se o desempenho do seu computador estiver sendo afetado negativamente pelo recurso Aero Glass , você poderá acelerar o Windows e ainda se beneficiar dos recursos Aero , como Flip 3D e miniaturas da barra de tarefas. (Taskbar)A transparência do vidro pode ser desativada.
Este artigo mostra como fazer isso no Windows 7 e no Vista . O procedimento é ligeiramente diferente em cada sistema.
Windows 7
A seguinte janela do Windows Explorer mostra o efeito de transparência Aero Glass no (Aero Glass)Windows 7 . Você notará que pode ver o logotipo do Windows na área de trabalho através da borda da janela.
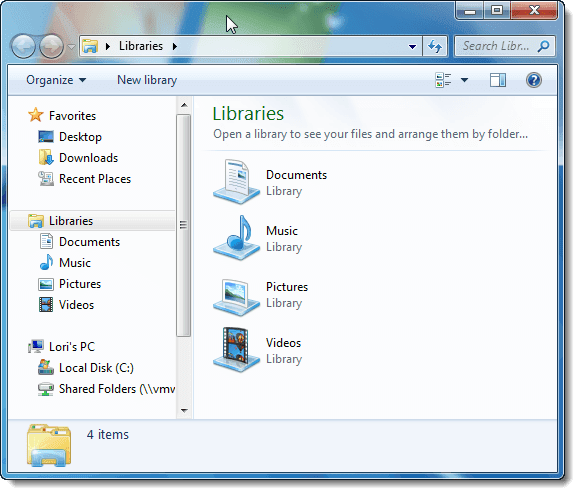
Para desabilitar a transparência do Aero Glass no (Aero Glass)Windows 7 , clique com o botão direito do mouse em uma área vazia da área de trabalho e selecione Personalizar(Personalize) no menu pop-up.
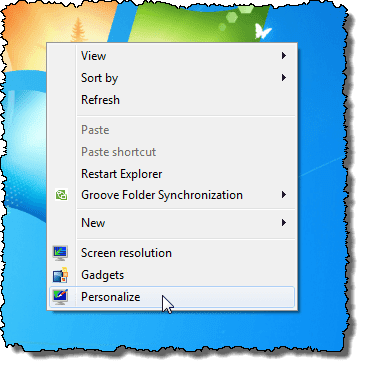
A tela Personalização no (Personalization)Painel de controle(Control Panel) é exibida. Clique no link Cor da janela(Window Color) abaixo dos temas.
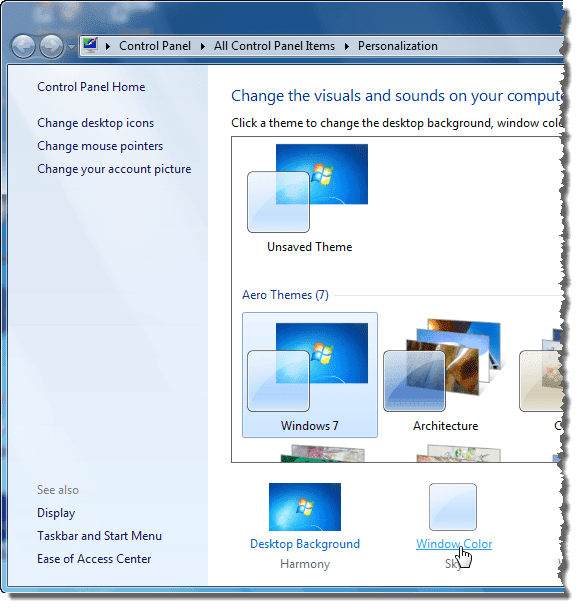
Na tela Cor e Aparência da Janela(Window Color and Appearance) , marque a caixa de seleção Ativar transparência(Enable transparency) para que NÃO haja uma marca de seleção na caixa.

Clique em Salvar alterações(Save changes) para salvar a configuração e fechar a tela Cor e aparência(Window Color and Appearance) da janela.
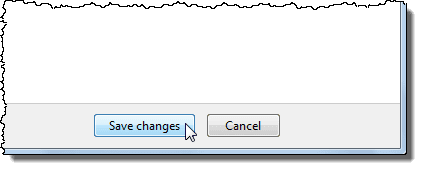
Para fechar o Painel de Controle(Control Panel) , clique no botão X no canto superior direito da janela.
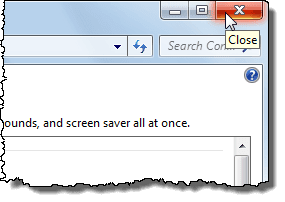
Agora as bordas das janelas não são transparentes.

Windows Vista
Aqui está um exemplo de uma janela do Windows Explorer no (Windows Explorer)Windows Vista com a transparência Aero Glass habilitada.
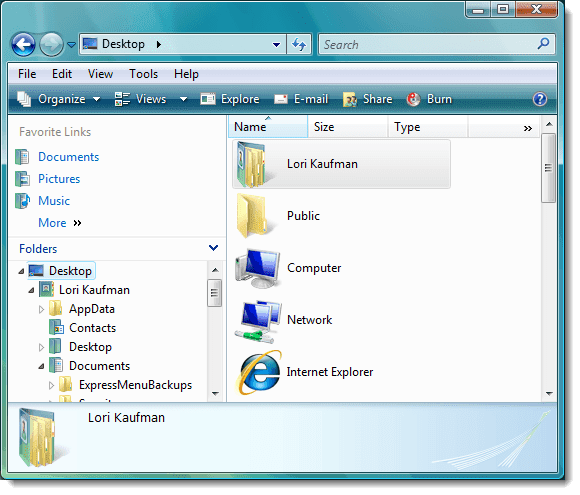
Para desabilitar a transparência do Aero Glass no (Aero Glass)Windows Vista , clique com o botão direito do mouse em uma área vazia da área de trabalho e selecione Personalizar(Personalize) no menu pop-up.
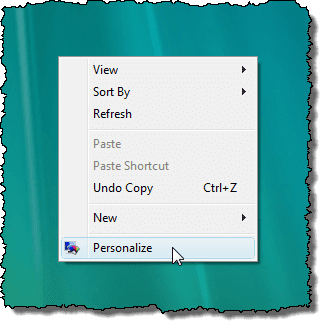
A tela Personalização no (Personalization)Painel de controle(Control Panel) é exibida. Clique no link Cor e aparência da janela .(Window Color and Appearance)
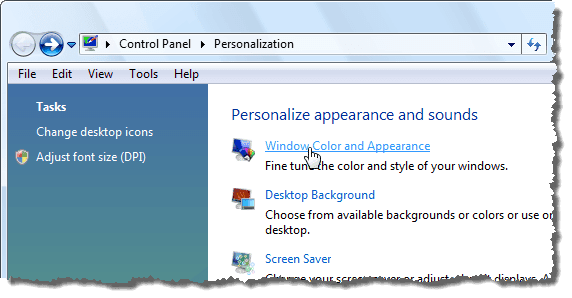
Na tela Cor e Aparência da Janela(Window Color and Appearance) , marque a caixa de seleção Ativar transparência(Enable transparency) para que NÃO haja uma marca de seleção na caixa.

Clique em OK para fechar a tela Cor e Aparência da Janela(Window Color and Appearance) .

Para fechar o Painel de Controle(Control Panel) , clique no botão X no canto superior direito da janela.
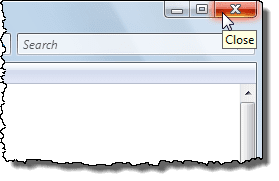
As bordas nas janelas não são mais transparentes.
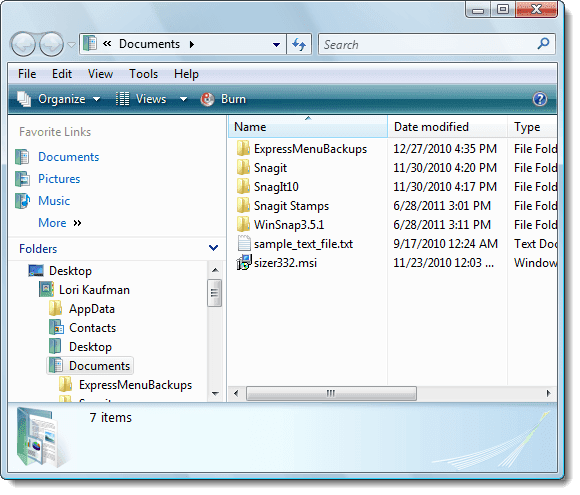
Se você não se importar em desistir de um pouco da aparência sofisticada do recurso Aero Glass , poderá obter um pouco mais de desempenho do seu sistema. Como mencionamos anteriormente, você ainda tem acesso aos recursos funcionais do Aero .
por Lori Kaufman
Related posts
Como atualizar para o Windows 8 a partir do Windows 7, Windows Vista ou anterior
Como Dual Boot Windows 8 com Windows 7, Windows Vista ou Windows XP
Visualização de impressão do IE em branco ou não imprimindo no Windows 7 e Vista
Remova o Windows Messenger do Windows 7, Vista e XP
A caixa de diálogo Ativar ou Desativar Recursos do Windows está vazia no Windows 7 ou Vista
God Mode em Windows 11 vs. Windows 10 vs. Windows 7
Como lidar com arquivos XPS com o XPS Viewer no Windows 7 ou Windows 8
Install & ativar as teclas Windows 7 ESU em vários dispositivos usando MAK
Importando fotos de uma câmera ou dispositivo móvel para o Windows 7
Como imprimir em uma impressora compartilhada do Mac OS X a partir do Windows 7 e Windows 8
Corrija os aborrecimentos do Windows Explorer no Windows 7 com o Classic Shell
Como renomear a conexão de rede ativa no Windows 7
Como atualizar para Windows 10 de Windows 7 FREE ... mesmo agora!
Altere a resolução da tela e aumente o texto e os ícones, no Windows 7 e no Windows 8.1
Como usar a barra de tarefas no Windows 7 e Windows 8.1
Como fazer Windows 11/10 look and feel como Windows 7
Como atualizar de Windows 7 para Windows 10 sem perder dados
Como usar o Snipping Tool para Windows 10 e Windows 7
Corrigir “O Windows não pode instalar no local selecionado” no Windows 7 ou Vista
Como instalar uma impressora compartilhada em rede do Windows 7 ou 8 no Mac OS X
