Adicione o Google, DuckDuckGo ou outro mecanismo de pesquisa como padrão para o Internet Explorer
Por padrão, o Internet Explorer usa o Bing como mecanismo de pesquisa padrão(default search engine) . Gostamos do Bing(Bing) e achamos que ele fornece resultados de pesquisa úteis. No entanto, você pode se sentir diferente e deseja alterar o Bing , com Google , DuckDuckGo , Yahoo ou outro mecanismo de pesquisa(search engine) . Veja como alternar do Bing para outro mecanismo de pesquisa(search engine) , no Internet Explorer :
Como a pesquisa funciona no Internet Explorer
No Internet Explorer , as pesquisas são realizadas usando a barra de endereços(address bar) . Digite sua(s) palavra(s)-chave na barra de endereço(address bar) e o mecanismo de pesquisa padrão(default search engine) do Internet Explorer fornece sugestões à medida que você digita.

Quando você pressiona Enter , o mecanismo de pesquisa padrão(default search engine) é carregado e exibe o resultado de pesquisa(search result) apropriado . Se você não alterou sua configuração, o Internet Explorer usa o Bing para pesquisa.
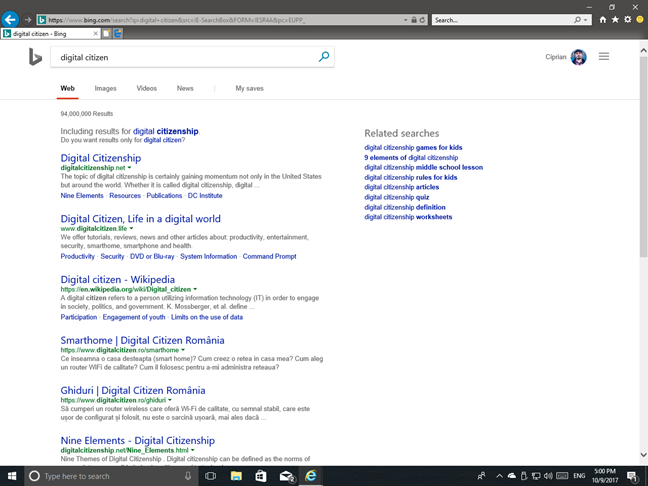
Como alterar o Bing com Google , Yahoo e assim por diante, como o mecanismo de pesquisa padrão(default search engine) do Internet Explorer
A Microsoft criou uma pequena galeria de complementos(small gallery of add-ons) que você pode instalar para o Internet Explorer(Internet Explorer) . Alguns desses complementos são mecanismos de pesquisa que você pode usar neste navegador. Acesse a Galeria do Internet Explorer(Internet Explorer Gallery) e veja as poucas opções disponíveis. Você verá que pode instalar apenas: Google , Yahoo , Wikipedia , eBay, GraysOnline e The-Arena .

O processo para instalar qualquer um deles como seu mecanismo de pesquisa padrão(default search engine) é o mesmo. Presumimos que você deseja usar o Google(Google) , então clique ou toque no botão Adicionar(Add) próximo à Pesquisa do Google(Google Search) . O Internet Explorer(Internet Explorer) exibe um prompt solicitando que você confirme se deseja adicionar este provedor de pesquisa(search provider) . Escolha Adicionar(Add) e pronto.

O Google(Google) ou o mecanismo de pesquisa que(search engine) você selecionou agora é usado como padrão para todas as suas pesquisas, diretamente da barra de endereço(address bar) .
Como instalar o DuckDuckGo ou outro mecanismo de pesquisa(search engine) , no Internet Explorer
O método compartilhado anteriormente funciona apenas para um pequeno número de mecanismos de pesquisa(search engine) . Você pode querer adicionar outro mecanismo de pesquisa(search engine) como padrão, como DuckDuckGo . Visite o motor de busca(search engine) . Se você tiver sorte, poderá ver um aviso dizendo para adicionar esse mecanismo de pesquisa(search engine) ao Internet Explorer . No caso do DuckDuckGo , clique ou toque em (click or tap) "Adicionar DuckDuckGo ao IE".("Add DuckDuckGo to IE.")

Isso leva você a uma página com instruções. Role um pouco, até ver um botão que diz "Adicionar DuckDuckGo como mecanismo de pesquisa".("Add DuckDuckGo as a search engine.")

Clique(Click) ou toque neste botão. Você será solicitado a confirmar que deseja adicioná-lo como um provedor de pesquisa(search provider) . Pressione Adicionar(Add) .

O DuckDuckGo(DuckDuckGo) ou outro mecanismo de pesquisa que(search engine) você escolheu agora está instalado como o mecanismo de pesquisa padrão(default search engine) do Internet Explorer .
Como voltar ao Bing como o mecanismo de pesquisa padrão(default search engine) para o Internet Explorer
Vamos supor que você tenha usado outro mecanismo de pesquisa(search engine) como o Google(Google) por um tempo e queira voltar ao Bing , como o padrão do Internet Explorer . Para fazer isso, clique ou toque no botão Ferramentas(Tools) no canto superior direito. Parece uma roda dentada(cog wheel) . Em seguida, escolha "Gerenciar complementos".("Manage add-ons.")

A janela Gerenciar Complementos(Manage Add-ons) é aberta. Aqui, escolha "Provedores de pesquisa"("Search Providers") na lista Tipos de(Add-on Types) complementos, à esquerda. Em seguida, escolha Bing na lista à direita e clique ou toque em (click or tap) "Definir como padrão". ("Set as default.")Para a última etapa, pressione Fechar(Close) e pronto.
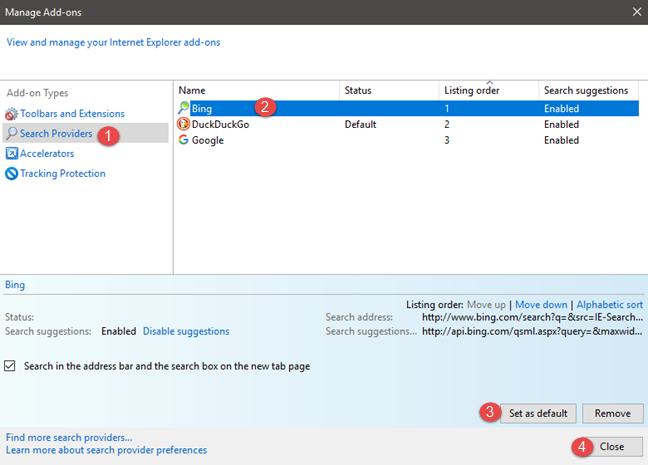
Qual mecanismo de pesquisa(search engine) você usa no Internet Explorer ?
Infelizmente, a lista de mecanismos de pesquisa que podem ser usados no Internet Explorer é muito menor do que em outros navegadores da web. No entanto, este guia deve ter ajudado nesse sentido. Antes de fechá-lo, informe-nos qual mecanismo de pesquisa você está usando como padrão neste navegador. Comente(Comment) abaixo e vamos conversar.
Related posts
Como habilitar o Java em todos os principais navegadores da web
Configurar como o aplicativo Internet Explorer funciona no Windows 8.1
Como excluir seu histórico de navegação e dados do aplicativo Internet Explorer
Como iniciar o Internet Explorer com guias da última sessão ou reabrir guias fechadas
Como baixar e instalar o Internet Explorer 11 para Windows
Como definir vários sites como páginas iniciais para o Internet Explorer
O guia completo para fixar sites com o Internet Explorer
3 maneiras de desativar o filtro SmartScreen ou o Windows Defender SmartScreen
Exporte senhas do Chrome, Firefox, Opera, Microsoft Edge e Internet Explorer
Como silenciar uma aba em Chrome, Firefox, Microsoft Edge e Opera
Esqueça anúncios e distrações com a visualização de leitura no Internet Explorer 11
8 maneiras de melhorar sua privacidade ao usar o aplicativo Internet Explorer
Como gerenciar seus sites favoritos no Internet Explorer
Chrome de 64 bits ou Chrome de 32 bits: baixe a versão desejada, para Windows 10 ou anterior
Como importar ou exportar favoritos ao usar o Internet Explorer
Configure seu próprio AdBlock no Internet Explorer 9
9 maneiras de iniciar o Internet Explorer em todas as versões do Windows
Como se conectar a um FTP server em Windows 10, de File Explorer
Como economizar energia da bateria enquanto navega na Web no Internet Explorer
O que acontece quando você remove o Internet Explorer do Windows?
