Como baixar e instalar novas fontes para o editor de fotos GIMP
Então, a essa altura, todos nós já devemos ter ouvido falar da ferramenta de edição de imagens conhecida como GIMP . Por muito tempo, este programa tem sido a fonte para aqueles que não querem gastar dinheiro para adquirir os serviços do Photoshop. E por si só, o GIMP é uma ferramenta formidável porque executa muitas tarefas avançadas, mas não com a mesma facilidade de uso quando comparada a outras ferramentas.
Agora, um usuário regular do GIMP perceberá que as fontes padrão não são suficientes para um trabalho profissional. Mas não se preocupe, existem maneiras de adicionar novas fontes e isso não leva muito tempo para ser feito. Na verdade, é fácil, então continue lendo para descobrir como.
Instale(Install) novas fontes para o GIMP Photo Editor
A primeira coisa que você deve fazer antes de tentar instalar novas fontes é baixá-las. O melhor lugar para obter fontes gratuitamente é no Google Fonts . Você encontrará uma tonelada de opções lá, então passe por todas elas e escolha a que funciona melhor para suas necessidades.
Se você quer mais do que o Google Fonts tem a oferecer, existem vários outros pontos na internet para fontes gratuitas(spots on the internet for free fonts) .
Depois de baixar a fonte, que geralmente vem em um arquivo ZIP , vá em frente e extraia o conteúdo para uma pasta em seu disco rígido.
Selecione a opção Preferências no (Preferences)GIMP
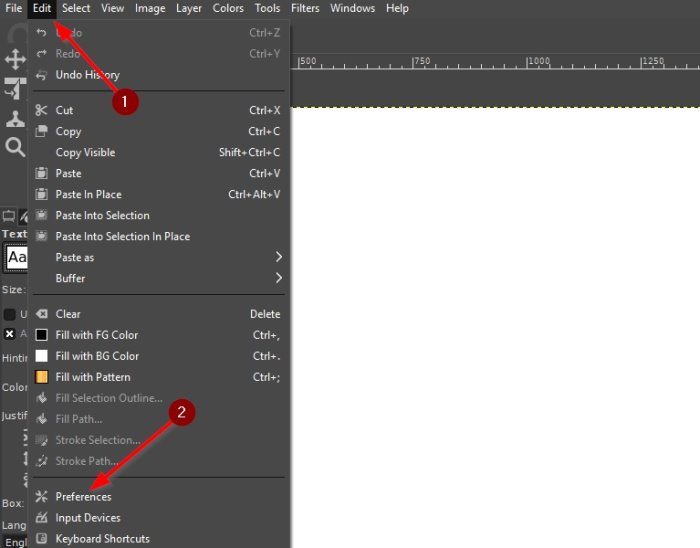
OK, então depois de baixar suas fontes favoritas, abra o GIMP e navegue até a área de Preferências(Preferences) . Para chegar lá, clique em Edit > Preferences .
Navegue até as fontes
Quando você abrir o menu Preferências(Preference) , role para baixo até o canto inferior esquerdo e clique no sinal + que fica ao lado de Pasta(Folder) para expandi-lo. Quando isso for feito, desça e selecione Fontes.
Instale a nova fonte ou fontes
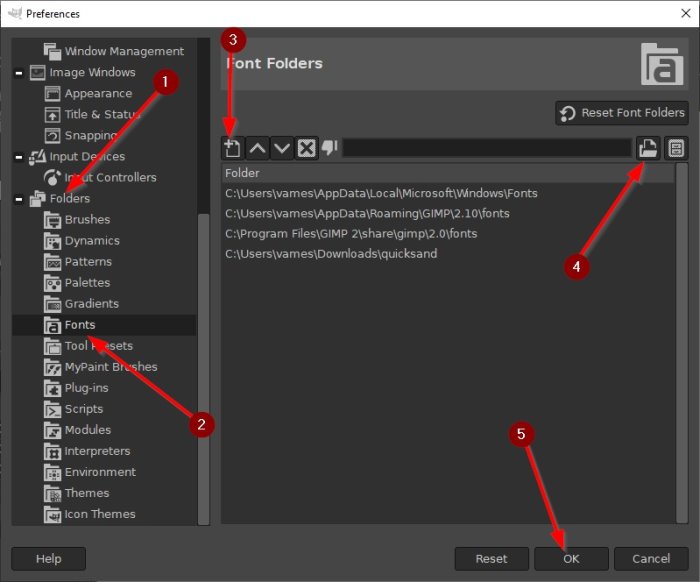
Você chegou até aqui, então vamos em frente e adicionar suas fontes ao GIMP para uso futuro.
Selecione o botão que diz Adicionar uma nova pasta(New Folder) . A partir daí, clique no ícone do seletor de arquivos ao lado da caixa de texto. Isso permitirá que você pesquise as fontes que você baixou há pouco tempo. Depois de adicioná-los, pressione o botão OK na parte inferior da janela para concluir o processo.
Localizando suas fontes recém-adicionadas
Se você não é muito versado no GIMP , talvez não saiba como dar uma olhada em suas fontes.
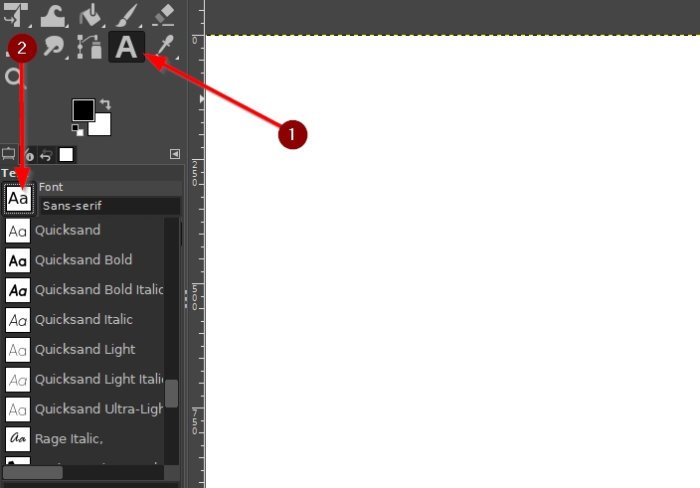
Isso pode ser feito facilmente selecionando a Ferramenta de texto(Text Tool) e, a partir daí, pressione o ícone de fonte em Texto(Text) para rolar pela lista de fontes instaladas.
Nessa lista, você deve encontrar todas as novas fontes que instalou, incluindo aquelas que vieram pré-instaladas.
PS: O pincel do GIMP não está funcionando(GIMP paintbrush not working) ? Tente esta correção.
Related posts
Lista dos melhores sites gratuitos de Online Font Converter
Skyfonts permite que você baixe e Install Google Fonts no Windows PC
Office MS Mincho & MS PMincho fonts Não mostre a era japonesa
Get Mac font para Windows usando MacType or GDIPP
Como alterar o Default Font em Chrome, Edge, Firefox browser
Como alterar a fonte padrão size and style em Microsoft Edge
Fix Blurry File Open dialog Box em Google Chrome and Microsoft Edge
Como Edit Frames de um Animated GIF usando GIMP em Windows 11/10
Como redimensionar imagens sem perder qualidade com o editor GIMP image
Como reconstruir Font cache em Windows 11/10
Como criar um GIF transparente com GIMP em Windows 10
Como baixar um Font de um Website usando Developer Tools
O que é essa fonte - Identificar Fontes com livre online font identifier ferramentas
Como Add and Change Canvas background color em GIMP
Microsoft Font Maker permite criar fontes personalizadas gratuitamente
Como cortar, girar e mudar Image size em GIMP
Convert Mac font para fonte compatível com Windows usando DfontSplitter
Best Free Graffiti Creator & Online Generators e Fonts
O guia do iniciante para usar o GIMP
Como remover o Background de um Photo usando GIMP
