Freeplane é um software de mapeamento mental gratuito para Windows 11/10
Se você está procurando um software de mapeamento mental gratuito(free mind mapping software ) para Windows 111/0 para organizar seus pensamentos, você deve dar uma olhada no Freeplane . Ele vem com alguns dos melhores recursos que são necessários. Neste post, vamos conferir os recursos, opções e como usá-lo.
Software de mapeamento mental Freeplane
A interface de usuário do Freeplane não é muito moderna e tem um visual old-school. No entanto, você encontra quase todos os recursos essenciais para organizar seu planejamento – e isso é o mais importante. A lista a seguir contém algumas das opções importantes que você pode gostar-
- Fonte personalizada:(Custom font: ) A maioria dos softwares de mapeamento mental não permite que os usuários usem uma fonte definida pelo usuário e eles mantêm a fonte do sistema. Você pode usar uma fonte instalada manualmente neste software para torná-la boa.
- Mapa protegido por senha:(Password protected map:) às vezes, você pode precisar bloquear um plano. Em caso afirmativo, você pode usar essa funcionalidade.
- Exportar:(Export: ) Nem todas as ferramentas permitem que os usuários exportem um mapa em formato de imagem padrão, mas o Freeplane permite. Você pode exportar seu mapa mental em diferentes formatos, como .jpg, .html , etc.
- Pré-visualização de impressão:(Print preview:) Muitas vezes, você pode precisar imprimir um plano, mas não pode fazer isso devido à falta de suporte. No entanto, o Freeplane(Freeplane) permite que os usuários verifiquem a visualização da impressão e imprimam manualmente.
- Adicionar hiperlink:(Add hyperlink: ) se você precisar adicionar alguns hiperlinks, também poderá fazer isso. Para sua informação, é possível adicionar o URL do site , bem como links locais, ou seja, arquivo, pasta, etc.
- Adicione tarefas e lembretes:(Add tasks and reminder: ) Ao planejar algo ou organizar seus pensamentos neste software, pode ser necessário adicionar algumas notas, lembretes, etc. Se você instalar este software de mapeamento mental(mind mapping software) , não precisará instalar nenhum aplicativo de anotações para Windows(note-taking app for Windows) .
- Complementos:(Add-ons: ) Se você não está obtendo o recurso desejado, pode dar uma olhada no repositório de complementos.
Como instalar, configurar e usar o Freeplane
Para começar a usar este software de mapeamento mental, você precisa fazer o download e instalá-lo. Após a abertura, você pode encontrar uma janela como esta-
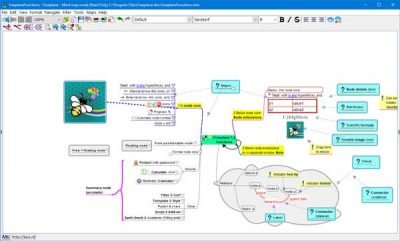
Ele mostra como você pode começar a usar este software. Depois disso, você pode criar um novo mapa clicando em File > New map ou pressionando Ctrl+N .
Se você já tem um modelo, pode clicar em File > New map from template e carregar o modelo do seu computador. Existem alguns pequenos tutoriais relacionados a este software. Você pode segui-los para saber como realizar uma determinada tarefa.
Alterar fonte:(Change font: ) Para alterar a fonte padrão do texto, você precisa expandir o menu suspenso correspondente e escolher algo que goste. Você também pode alterar o tamanho da fonte. Isso é útil quando você precisa categorizar a opção primária e as ramificações.
Proteção por senha:(Password protect: ) Se você deseja criar um mapa mental protegido por senha, você precisa ir para File > New protected (encrypted) map . Depois disso, você precisa digitar uma senha.
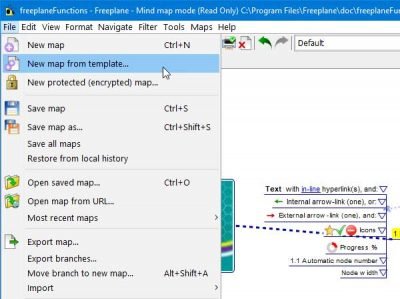
Se você esquecer essa senha, não há como recuperá-la.
Adicionar hiperlink:(Add hyperlink: ) se você quiser adicionar um link de arquivo local ou um URL de site em seu mapa, primeiro selecione o texto e vá para Edit > Link .
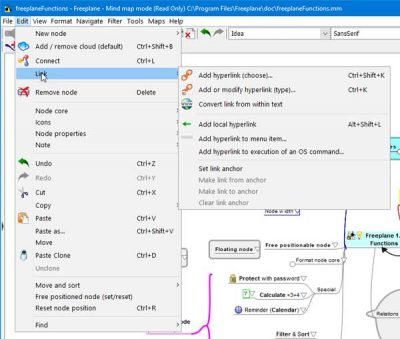
Depois disso, selecione o tipo de link que deseja inserir e conclua a tarefa conforme as instruções.
Alterar o plano de fundo do mapa:(Change map background:) Se você não gostar do plano de fundo branco, poderá alterá-lo para outra coisa. É possível inserir uma imagem, escolher uma cor sólida e assim por diante. Para isso, vá em Format > Map background .
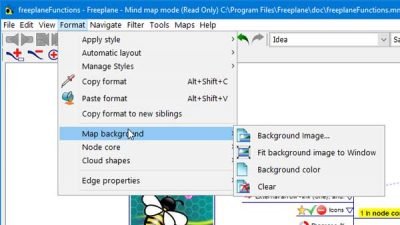
Agora selecione o que você deseja adicionar.
Tarefas e lembretes:(Tasks and reminders:) se quiser adicionar algumas notas, lembretes, etc., você pode navegar até Tools > Manage tasks and reminders . Depois disso, você pode encontrar uma janela para adicionar o que quiser.
Save/export: Se você quiser salvar o mapa mental como um arquivo de imagem padrão ou qualquer outro formato, você também pode fazer isso. Para isso, você precisa terminar tudo em seu mapa, vá em File > Export map .
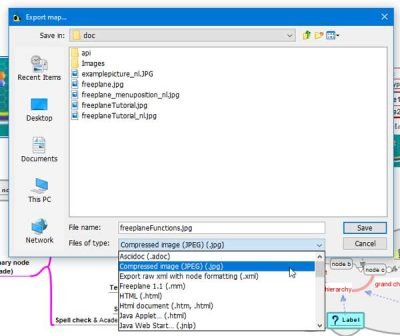
Depois disso, você precisa selecionar um formato no menu suspenso Arquivos do tipo e clicar no botão (Files of type)Salvar(Save ) .
O Freeplane(Freeplane) também tem algumas opções, e você pode explorar isso no painel Preferências . (Preferences )Você precisa pressionar CTRL+comma para abrir isso. A opção mais importante é a aparência(Look and feel) . Você pode alterar a interface do usuário do Freeplane neste painel. Você pode encontrar várias opções, como Nimbus , Metal , Motif , etc.
Eu executei esta ferramenta através do VirusTotal e obtive um resultado de 1/69 – um falso positivo, tenho certeza! Se você gosta deste software, você pode obtê-lo na página de download(download page)(download page) .
Mindmapp e Freemind são duas outras ferramentas gratuitas de mapeamento mental para Windows que você pode querer dar uma olhada.
(Mindmapp and Freemind are two other free mind mapping tools for Windows you may want to take a look at.)
Related posts
Como trocar unidades de disco rígido em Windows 10 com Hot Swap
Best grátis Timetable software para Windows 11/10
Best livre ISO Mounter software para Windows 10
Como medir Reaction Time em Windows 11/10
Convert AVCHD para MP4 usando esses conversores gratuitos para Windows 10
NetTraffic: Tempo real Network traffic Monitor para Windows 10
Disk Space Analyzer software grátis para Windows 10
Best Free Digital Diary software para Windows 11/10
Esvaziar Folder Cleaner: Delete Empty Folders and Files em Windows 10
Best Free Partition Manager software para Windows 10
Install and Update todo o software imediatamente com Ninite para Windows 10
Best Free Screen Capture Software Para Windows 10
Como baixar Windows 10 ISO usando Rufus
Best livre Calligraphy software para Windows 10
Best grátis Automation software para Windows 10
Best Free Meme Generator software para Windows 11/10 PC
Best Free Stick Figure Animation software para Windows 11/10
Top 5 Free GoPro editing software para Windows 11/10
Download Dell SupportAssist software para Windows 10
Best livre 3D File Viewer software a vista 3D modelos em Windows 11/10
