Como obter o cursor e ponteiro do Mac Mouse no Windows 11/10
Quando se trata de escolher um computador, escolher um Mac ou um computador com sistema operacional Windows(Windows OS) é esmagador. Tanto o Windows(Windows) quanto o Mac têm seus próprios prós e contras, tornando as duas escolhas viáveis. Enquanto o Windows(Windows) é popular e conhecido por seu ótimo desempenho a um preço acessível, o Mac é conhecido por seu design elegante.
Se você não estiver satisfeito com a interface de usuário do Windows , há muitas opções de personalização para melhorar o visual do seu computador. Uma das maneiras viáveis de tornar sua área de trabalho chata visualmente atraente é usar um monte de cursores de mouse coloridos.
Obtenha o(Get Mac Mouse) cursor do mouse do Mac no Windows 11/10
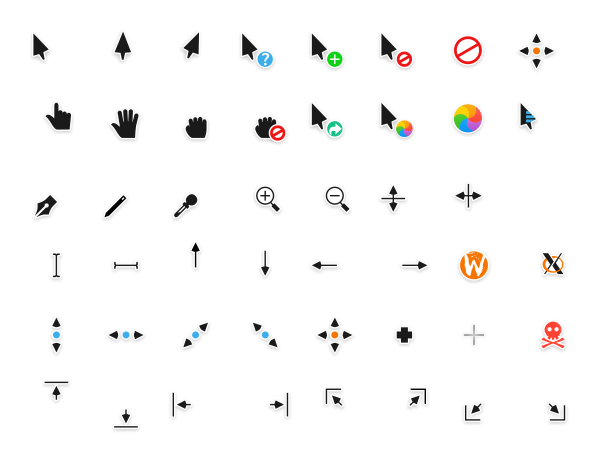
Se você já usou o Mac antes, deve saber que o Mac se concentra principalmente na estética. O Mac(Mac) tem um monte de maldições de mouse coloridas e animadas que farão com que seu sistema pareça único. Se você deseja se livrar do antigo cursor do mouse padrão e procura personalizar seu Windows com o cursor do mouse no estilo Mac , você está no lugar certo.
O pacote de cursores no estilo Mac para (Mac-style)Windows dá uma aparência atualizada ao seu laptop Windows com vários cursores de mouse coloridos e um teclado responsivo. Além disso, as animações de cursor do cursor estilo Mac são bem legais como as do ponteiro do mouse padrão do Windows(Windows Mouse Pointer) . O cursor estilo Mac é suportado pela versão do (Mac-style)Windows de 32 bits e 64 bits . Neste artigo, explicamos como obter o cursor ou ponteiro do mouse no estilo Mac no Windows(Mouse) 11/10 usando (Mac)Windows 11/10 cursor do mouse Capitaine .
Para obter o cursor do mouse do Mac no (Mac)Windows 11/10 , siga estas etapas:
- Baixe(Download) o pacote de cursores do Github .
- Extraia o conteúdo e coloque-o em algum lugar.
- Clique duas vezes em Instalar.
- Procure o Painel de Controle(Control Panel) na caixa de pesquisa da Barra de Tarefas.
- Clique(Click) no resultado da pesquisa individual.
- Vá para Mouse > Pointers .
- Selecione os cursores Capitaine(Capitaine cursors) na lista suspensa Esquema .(Scheme)
- Clique no botão OK .
Vamos verificar essas etapas em detalhes.
Para começar, baixe o pacote de cursor de mouse estilo Mac para Windows 11/10 do Github. O download é um tema x-cursor inspirado no macOS.
Uma vez feito, abra a pasta baixada e clique com o botão direito do mouse na pasta RAR . Clique em (Click) Extrair arquivos(Extract files) no menu suspenso.
Na pasta extraída, clique duas vezes em Instalar(Install) arquivo para obter o pacote do cursor em seu sistema.
Quando a instalação estiver concluída, navegue até o Painel de controle.(Control Panel.)
Clique na opção Mouse(Mouse option) e vá para a guia Ponteiros(Pointers) na janela Propriedades do Mouse .(Mouse Properties)
Clique na opção Esquema(Scheme) e escolha cursores Capitaine(Capitaine cursors) no menu suspenso.
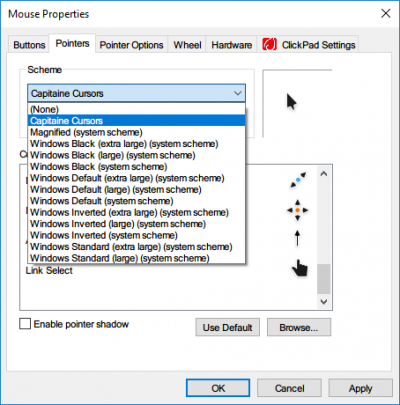
Clique em OK para aplicar as alterações.
Isso mudará todo o esquema do cursor do mouse para Windows .
Como faço para obter meu cursor do Mac no (Mac)Windows ?
Para obter um cursor do Mac no (Mac)Windows , você precisa baixar e instalar um pacote de cursores de qualquer recurso de terceiros. Caso contrário, você não poderá encontrar nenhum cursor do tipo Mac embutido no seu computador (Mac-like)Windows 11/10. Quando o download e a instalação estiverem concluídos, você poderá abrir a configuração Mouse no (Mouse)Painel de controle(Control Panel) para alterar o esquema.
Como faço para que meu cursor pareça um Mac ?
Para fazer seu cursor parecer um Mac , você precisa baixar os cursores Capitaine do (Capitaine)Github . Todo o guia de instalação é mencionado neste artigo. Você pode seguir todas as etapas para transformar seu cursor do Windows 11/10 em um cursor do tipo Mac em instantes.
Como obtenho um cursor personalizado no Windows 11/10 ?
Existem inúmeras fontes para baixar um cursor personalizado no PC com Windows 11/10 . No entanto, Github , DevianArt , etc., são alguns dos melhores e confiáveis locais de onde você pode baixar um cursor personalizado para o seu PC com Windows 11/10 . Se você não conhece o processo de instalação, pode seguir o guia mencionado acima.
Deixe-nos saber se você gosta de usar este novo esquema.(Let us know if you like using this new scheme.)
Leia(Read) : Como fazer o Windows parecer com o Mac .
Related posts
Como fazer uma captura de tela com Mouse Pointer and Cursor incluído
Penattentent é um Mouse Pointer and Cursor Highlighter gratuito para Windows
Hide mouse cursor & pointer em Windows usando AutoHideMouseCursor
Change Mouse Cursor Thickness & Blinking Rate em Windows 10
Como restringir Mouse Cursor a uma parte específica da tela Windows 10
Como instalar o Windows 11 no Mac usando Parallels Desktop
Corrigir a tela preta do Windows 11 com problema de cursor
Microsoft para fazer aplicativo para Mac - Comparação com Reminders App
Fix Black Screen com Cursor em Startup
Não Cursor movement, Mouse Cursor move-se erraticamente ou lentamente
Como obter o cursor preto no Windows 11
Você já está sincronizando essa conta - OneDrive for Mac error
Como definir Microsoft Edge como default browser no Mac
Como mover o Mouse Cursor usando Keyboard com NeatMouse
Como suprimir o aviso AutoDiscover Redirect em Outlook para Mac
Microsoft Defender ATP for Mac está agora disponível para empresa
Microsoft Edge para Crashes Mac não está funcionando ou dando problemas
FaceTime Camera não está funcionando em Windows 10 com Boot Camp
3 Ways às Mudanças Cursor Thickness em Windows 10
Change Text Cursor Indicator size, cor e espessura em Windows 10
