Como preparar seu PC para aulas e aulas on-line
Neste post, falaremos sobre como preparar seu PC para aulas e aulas on-line(how to get your PC ready for online schooling and classes) . Como a situação atual forçou as escolas e faculdades a migrarem totalmente para as aulas on-line, é importante preparar seu PC para o mesmo. Aqui, vamos discutir várias dicas importantes que você pode seguir que o ajudarão a preparar seu computador para aulas e aulas on-line.
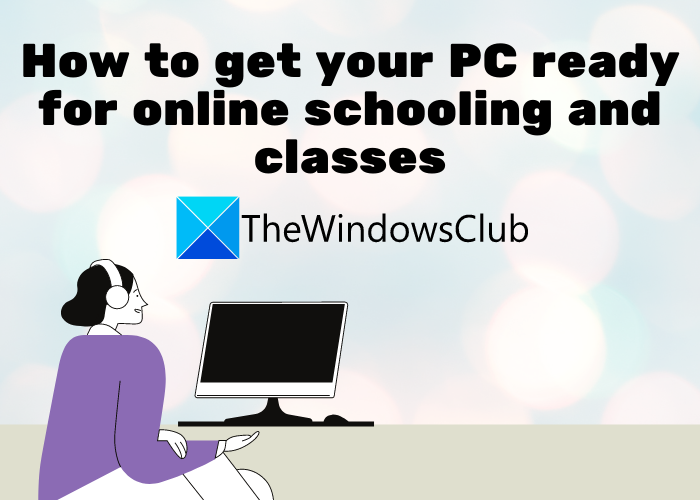
Que tipo de computador eu preciso para aulas online?
Existem algumas especificações básicas que seu computador precisa atender para aulas online. Por exemplo, seu PC deve ter no mínimo 4 GB de RAM(GB RAM) , internet de alta velocidade, webcam, microfone, etc. Compartilhamos os requisitos básicos abaixo que você pode conferir.
Como preparar seu PC para aulas e aulas on-line
Aqui estão as dicas importantes que você precisa cuidar para preparar seu PC para aulas e aulas on-line:
- Certifique-se de que seu computador atende aos requisitos básicos.
- Certifique(Make) -se de estar usando o Firewall do Windows(Windows Firewall) .
- Reinicie/Reinicialize seu roteador.
- Use um bom antivírus.
- Use um gerenciador de senhas.
- Faça(Make) uso do armazenamento em nuvem para salvar documentos e arquivos importantes.
- Mantenha seu PC atualizado.
- Remova(Remove) lixo e arquivos desnecessários regularmente.
- Instale alguns jogos educativos que eliminam o estresse no seu PC.
1] Certifique-se de que seu computador atende aos requisitos básicos
Em primeiro(First) lugar, você precisa ter certeza de que seu PC atende aos requisitos básicos para aulas e aulas online. Seguem algumas especificações que serão suficientes para o seu PC fazer aulas online:
- Windows 11/10 ou qualquer outro sistema operacional moderno adequado.
- Um navegador web moderno e atualizado como Microsoft Edge , Google Chrome , Mozilla Firefox , etc.
- RAM de 4 GB ou superior.
- Webcam para videoaulas.
- Microfone e alto-falantes.
- Disco rígido de 500 GB ou superior.
- O Wi-Fi de alta velocidade(High-speed WiFi) é uma obrigação para evitar qualquer atraso na Internet durante as aulas on-line.
- Processador Intel ou AMD de 2,4 GHz.
Se o seu PC atende aos requisitos acima, você pode fazer aulas online sem problemas. Agora, vamos conferir quais são as outras dicas necessárias que você deve seguir para deixar seu computador pronto para as aulas online.
2] Verifique se você está usando o Firewall do Windows(Windows Firewall)
O Windows(Windows) fornece um ótimo firewall interno chamado Windows Defender Firewall com Segurança Avançada . Certifique-se de usá-lo para proteger sua rede de adversários e bloquear tráfego suspeito. É importante porque você estará online o tempo todo. Portanto, habilite o firewall do Windows(Windows) e bloqueie quaisquer ameaças potenciais ao seu PC.
Você também pode usar um software de firewall de terceiros que oferece boa segurança. Se você quiser usar um gratuito, há muitos deles. Por exemplo, Comodo Free Firewall , ZoneAlarm Free Firewall , Sophos UTM Essential Network Firewall Free e Free Firewall by Evorim são alguns bons. Você pode conferir mais alguns softwares de firewall gratuitos aqui(here) .
Leia: (Read:) Firewall de hardware vs firewall de software – Diferença(Hardware firewall vs Software firewall – Difference)
3] Reinicie/Resete seu roteador
É recomendado por especialistas que você deve reiniciar ou redefinir seu roteador regularmente. Isso limpa o cache do roteador e cria um endereço IP dinâmico sempre que você reiniciar o roteador. Se houver conexões indesejadas, isso ajudará a quebrá-las.
4] Use um bom antivírus
Já mencionamos que você deve usar proteção por firewall em seu PC. Junto com isso, você deve habilitar o antivírus no seu PC com Windows 11/10. De preferência, escolha um antivírus que forneça proteção em tempo real e proteção do navegador da web.
A Microsoft fornece a Segurança do Windows para manter seu PC protegido contra vírus e malware. Certifique-se de habilitá-lo e execute uma verificação de vírus de tempos em tempos. Você também pode usar algum outro antivírus de terceiros de sua preferência, como Bitdefender Free Antivirus Edition , Avast AntiVirus , AVG Anti-Virus , Panda Free Antivirus e alguns outros. Você pode conferir esses antivírus gratuitos(free antivirus) para escolher um adequado para o seu PC. Existem alguns antivírus gratuitos baseados em nuvem(Free Cloud-based Antivirus) que você pode conferir.
Dica: (Tip:) Scanners antivírus sob demanda autônomos gratuitos para Windows(Free Standalone On-demand Antivirus Scanners for Windows)
5] Use um gerenciador de senhas
Gerencie(Manage) todas as suas senhas para não esquecer suas credenciais de login ao entrar em suas aulas online. Para isso, é recomendável usar um aplicativo gerenciador de senhas disponível para Windows 11/10 . Existem aplicativos como PassBox , Trend Micro Password Manager , F-Secure KEY e muito mais que você pode usar. Mesmo navegadores populares como o Google Chrome ou o Microsoft Edge(Microsoft Edge) vêm com um gerenciador de senhas embutido para usar. No entanto, eu pessoalmente recomendo usar um gerenciador de senhas offline, pois é mais seguro.
Além disso, continue alterando sua senha, pois é isso que todos os especialistas em segurança cibernética recomendam. E, sempre use uma senha forte(use a strong password) para que nenhuma pessoa não autorizada possa acessar sua conta.
Relacionado: (Related:) É seguro salvar senhas no navegador Chrome, Firefox ou Edge?(Is it safe to Save Passwords in Chrome, Firefox, or Edge browser?)
6] Faça(Make) uso do armazenamento em nuvem para salvar documentos e arquivos importantes
É uma prática comum nos tempos modernos salvar seus dados importantes no armazenamento em nuvem. Não importa o quão cuidadoso você seja, você pode acidentalmente perder dados salvos em seu computador. Além disso, com o armazenamento em nuvem, você pode acessar seus documentos de qualquer lugar. Portanto, é recomendável armazenar todos os seus documentos e arquivos importantes, como tarefas, documentos acadêmicos, etc.
Existem muitos serviços gratuitos de armazenamento em nuvem que você pode usar. Você pode usar o Microsoft OneDrive(Microsoft OneDrive) ; ele fornece 5 GB de armazenamento gratuito. No entanto, os assinantes do Office 365 podem desfrutar de armazenamento em nuvem gratuito e ilimitado . Além disso, você também pode usar Dropbox , Google Drive ou Amazon Cloud Drive . Existem mais alguns serviços de armazenamento em nuvem criptografados gratuitos(free encrypted cloud storage services) para usar.
Leia: Os (Read:) melhores serviços de armazenamento e compartilhamento de arquivos online seguros e gratuitos(Best free secure online file sharing and storage services)
7] Mantenha seu PC atualizado
Sempre instale as atualizações(install updates) disponíveis para o seu PC, pois elas são importantes para o seu sistema. Essas atualizações instalam importantes patches de segurança e outros novos recursos que tornam seu PC mais eficiente e rápido. Portanto, não ignore as novas atualizações disponíveis para o seu sistema.
8] Remova(Remove) lixo e arquivos desnecessários regularmente
Certifique-se de que seu PC não esteja muito bagunçado, portanto, continue limpando seu PC regularmente. Lixo(Junk) e arquivos desnecessários podem deixar seu PC lento. Portanto, exclua arquivos temporários e indesejados do seu PC regularmente. Você pode usar o utilitário Disk Cleanup ou (Disk Cleanup)Storage Sense que vem com Windows 11/10 . Ou você também pode usar um freeware popular como o CCleaner .
Leia(Read) : Exercícios para estudantes usuários de computador e trabalhadores de escritório(Exercises for student computer users and office workers) .
9 ] Instale(] Install) alguns jogos educativos e anti-stress no seu PC
Para fazer uma pausa nos estudos contínuos e na educação online, instale alguns bons jogos educativos e anti-stress no seu PC. Sempre faça uma pausa, jogue alguns jogos e depois volte aos seus estudos sem estresse. Aqui estão alguns posts que podem ajudá-lo com jogos:
- Melhores jogos de família e crianças para PC com Windows(Best Family and Kids games for Windows PC)
- Melhores jogos infantis gratuitos para PC com Windows(Best Free Children’s Games for Windows PC)
- Melhores aplicativos de jogos de matemática gratuitos para crianças no Windows 10 PC(Best free Math game apps for kids on Windows 10 PC)
Qual é melhor notebook ou computador para aulas online?
Acreditamos que um computador desktop é melhor do que um laptop para aulas online. A razão é que seu filho será forçado a sentar em uma cadeira com uma postura adequada(sit on a chair with a proper posture) . Se ele/ela usa um laptop, ele pode acabar se curvando no sofá ou dormindo na cama e isso pode ser ruim para a concentração. Mas se o aluno precisar ir à escola ou faculdade com frequência e levar seu dispositivo, obviamente um laptop seria o dispositivo de escolha.
Requisitos de computador(Computer) para aulas online
Isso dependeria do tipo de estudo em que o aluno está envolvido. Se incluir design de vídeo, manipulação de imagem, etc., seriam necessárias especificações de ponta. Caso contrário(Otherwise) , para o trabalho escolar normal, os seguintes fundamentos devem ser suficientes:
- Uma boa conexão com a Internet
- Disco de 500 GB
- 4GB de RAM
- Processador de 2,4 GHz ou mais rápido
- Monitor e placa de vídeo com resolução 1024×768 ou superior
- Teclado(Keyboard) , mouse , alto- falantes(Speakers) , fones(Headphones) de ouvido , webcam(Web Camera) e microfone(Mic) .
- Instale o software de videoconferência(video conferencing software) que pode ser recomendado para você.
Portanto, as especificações dependerão de suas necessidades.
Quanta memória RAM(RAM) eu preciso para o ensino online?
Para ensino on-line, a RAM recomendada é no mínimo 8 GB e, idealmente, 16 GB. Computadores com menos memória RAM(RAM) executam significativamente menos. Os professores precisam de um PC de bom desempenho com boa RAM , pois isso faz com que o PC funcione sem problemas e mais rápido.
Espero que isto ajude. Suas sugestões são muito bem-vindas.
Agora leia: (Now read: )Como configurar o laptop Windows para idosos(How to set up Windows laptop for Senior citizens) .
Related posts
Online Safety Tips para Kids, Students and Teens
Jobs em Google: Como obter um Job em Google - Hiring Process
Learn and Master Maths subject com estes Windows Store Apps
Sites que ajudam você a aprender a Code jogando Games e se divertindo
Como obter um estágio no Microsoft
Best essencial e útil apps & services para estudantes
17 aplicativos para ajudar estudantes universitários a se sair melhor na escola
Como obter um Job em Microsoft - Carreiras em Microsoft
Best gratuito 8085 Microprocessor Simulators para Windows 10
Microsoft Store apps para ajudar Teachers & Students comunicar-se eficazmente
Fake Online Employment And Job Scams estão em ascensão
Best Free PLC Simulation software para Windows 10
7 ferramentas on-line para criar aulas para alunos em casa
