Como editar tags de metadados de áudio ou vídeo no media player VLC
Neste tutorial, discutirei como você pode editar tags de metadados de áudio ou vídeo no VLC media player. O media player VLC dispensa(VLC media player) apresentações. É um pagador de mídia amplamente utilizado e versátil com um grande conjunto de recursos. Um de seus muitos recursos também inclui a edição de metadados de arquivos de mídia. Com ele, você pode adicionar facilmente novas tags a arquivos de mídia ou editar as existentes. É muito fácil e sem complicações. Agora, vamos ver como você pode editar tags de áudio ou vídeo usando o VLC .
Editar tags de metadados de áudio(Edit Audio) ou vídeo(Video Metadata Tags) no VLC
Aqui estão as etapas básicas para editar metadados de arquivos de áudio e vídeo no VLC :
- Baixe e instale o media player VLC .
- Inicie o VLC e abra um arquivo de mídia.
- Use a opção Informações de mídia( Media Information) para editar tags.
Se você ainda não tem o VLC(have VLC) instalado em seu computador, você pode baixá-lo em videolan.org e instalá-lo em seu PC. Depois disso, inicie o media player VLC e importe um arquivo de áudio ou vídeo para o qual deseja modificar as tags; use a opção File > Open File para fazer isso.
Em seguida, vá para o menu Ferramentas(Tools) e clique na opção Informações de mídia . (Media Information)Isso abrirá as informações de mídia atuais do seu arquivo de mídia. Você também pode usar a tecla de atalho CTRL+I para abrir rapidamente a janela de informações de mídia. Ele basicamente exibe tags gerais, estatísticas, informações de codec e alguns metadados extras do arquivo de mídia.
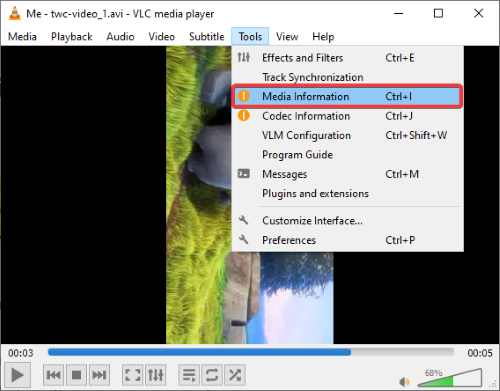
Agora, você pode editar manualmente os metadados gerais do arquivo de mídia atual. Ele permite editar título, artista, álbum, gênero, data, editora, direitos autorais, codificado por, idioma, comentário(title, artist, album, genre, date, publisher, copyright, encoded by, language, comment,) e algumas outras tags.
Ele também fornece um recurso prático de impressão digital(Fingerprint) (impressão digital de áudio). Você pode usá-lo no caso de um arquivo de música. Esse recurso basicamente verifica o banco de dados online para identificar tags para um arquivo de áudio e, em seguida, fornece os resultados buscados. Você pode clicar em qualquer um dos resultados e pressionar a opção Aplicar esta identidade ao arquivo(Apply this identity to the file) para adicionar automaticamente tags de metadados à música.

Além disso, você também pode adicionar uma imagem de capa de álbum(add an album cover image) a um arquivo de áudio.
Basta(Simply) clicar com o botão direito do mouse na capa que está presente abaixo do botão Impressão digital(Fingerprint) e escolher a opção Baixar capa(Download cover art) ou Adicionar capa do arquivo(Add cover art from file) . Ele suporta os formatos de imagem JPG , PNG e GIF para adicionar uma imagem de capa de um arquivo.

Após editar as tags de áudio/vídeo, clique na opção Salvar Metadados(Save Metadata) . Ele salvará todas as tags editadas em seu arquivo de mídia.
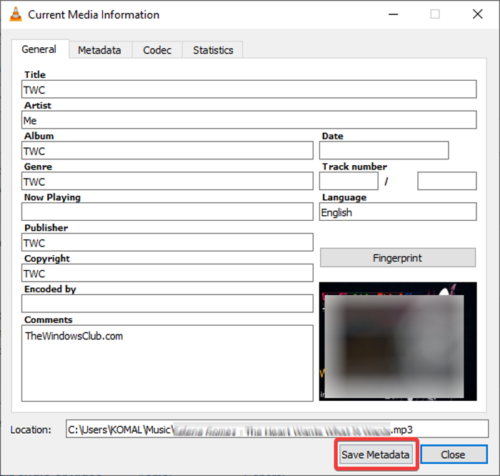
Se você é um usuário fervoroso do VLC media player, você não precisa de um software separado para editar metadados de áudio e vídeo.
Basta(Simply) seguir as etapas mencionadas neste artigo e você poderá editar tags de áudio e vídeo no VLC .
Leia a seguir(Read next) : Como gravar a tela da área de trabalho usando o VLC Player .
Related posts
Como faço para consertar Audio Delay em VLC Media Player
Como usar gestos de mouse em VLC Media Player
VLC Lavagem de cores e color distortion problem
CnX Media Player é um jogador 4K HDR video para Windows 10
Adjust, atraso, velocidade Subtitle Speed em VLC Media Player
7 Deve ter plug-ins do Windows Media Player 12
As 7 principais skins do Windows Media Player 12 em 2012
Winamp Alternativas para Windows 10
Como usar o aplicativo de vídeo no Windows 8.1 para reproduzir filmes armazenados localmente
12 coisas que você pode fazer com o Editor de Vídeo do Windows 10
GreenForce-Player permite criptografar sua mídia com uma senha
Como fazer VLC O media player padrão em Windows 10
Best Stremio complementos assistir filmes, TV ao vivo, etc
Como classificar, marcar e classificar imagens no Windows Media Player 12
AIMP Audio Player inclui Audio Converter, Ripper, Recorder, Tag editor
Como adicionar Plugins and Extensions em VLC Media Player
7 melhores reprodutores de mídia gratuitos para Windows
Reproduza qualquer formato de vídeo no Windows Media Player 12
Como criar M3U playlist usando Media Player em Windows 11/10
Como baixar, instalar e aplicar skins no Windows Media Player 12
