Agendar o desligamento do computador usando o Agendador de tarefas
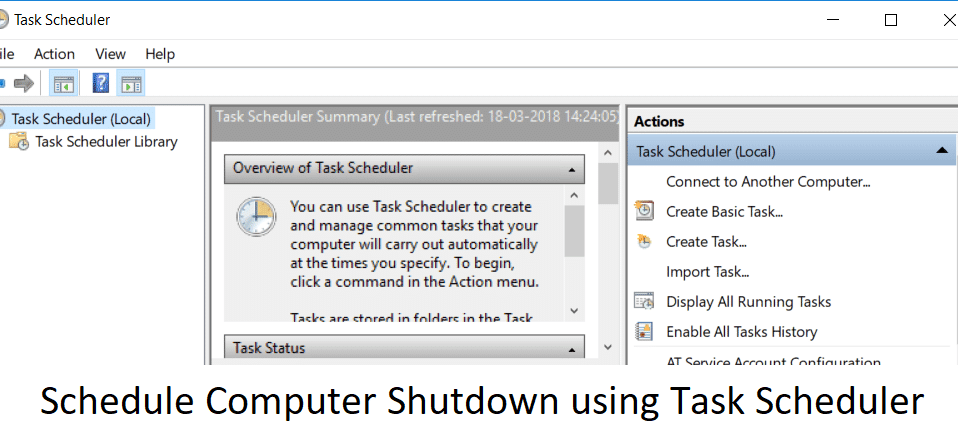
Se você deseja desligar o computador em um determinado horário ou à noite, é necessário agendar o desligamento usando o Agendador de Tarefas(Task Scheduler) . Há muitas razões possíveis para você agendar o desligamento, como se não desejasse esperar até que o download seja concluído durante a noite, então o que você faz é agendar o desligamento após 3-4 horas e dormir em paz. Isso evita muitos problemas, por exemplo, um arquivo de vídeo(video file) está sendo renderizado e você precisa sair para o trabalho, então o desligamento programado é útil.

Agora existe outro método com o qual você pode facilmente atrasar o desligamento do seu PC, mas isso é um pouco complicado, então é melhor usar o Agendador de Tarefas(Task Scheduler) . Para dar uma dica, o método usa o comando Shutdown /s /t 60 na janela cmd(cmd window) e 60 é o tempo em segundos pelo qual o desligamento é atrasado. Portanto, sem perder tempo, vamos ver Como agendar o desligamento automático do computador(Schedule Automatic Computer Shutdown) com a ajuda do guia listado abaixo.
Como agendar o desligamento do computador(Schedule Computer Shutdown) usando o Agendador de tarefas(Task Scheduler)
Certifique(Make) -se de criar um ponto de restauração (restore point)caso algo(case something) dê errado.
1. Pressione a tecla Windows + R, digite taskschd.msc e pressione Enter para abrir o Agendador de Tarefas.( Task Scheduler.)

2. Agora, na janela à direita(right-hand window) em Ações,(Actions,) clique em Criar tarefa básica.(Create Basic Task.)

3. Digite qualquer nome e descrição(Type any name and description) desejados no campo e clique em Avançar.(Next.)

4. Na próxima tela, defina quando deseja que a tarefa inicie, ou seja, diariamente, semanalmente, mensalmente, uma vez etc.(daily, weekly, monthly, one time etc.) e clique em Avançar.

5. Em seguida, defina a data(Start date) e hora de início.(time.)

6. Selecione “ Iniciar um programa(Start a program) ” na tela Ação e clique em Avançar.(Next.)

7. Em Program/Script , digite “ C:\Windows\System32\shutdown.exe ” (sem as aspas) ou navegue até o shutdown.exe no diretório acima.

8.Na mesma janela, em “ Adicionar argumentos (opcional)(Add arguments (optional)) ”, digite o seguinte e clique em Avançar(Next) :
/s /f /t 0

Nota:(Note:) Se você quiser desligar o computador, diga depois de 1 minuto, digite 60 no lugar de 0, da mesma forma, se quiser desligar após 1 hora, digite 3600(type 3600) . Este também é um passo opcional, pois você já selecionou a data e hora(date & time) para iniciar o programa para que você possa deixá-lo em 0.
9. Revise(Review) todas as alterações que você fez até agora e, em seguida, marque “ (checkmark “)Abrir a caixa de diálogo Propriedades para esta tarefa quando eu clicar em Concluir(Open the Properties dialog for this task when I click Finish) ” e, em seguida, clique em Concluir.

10. Na guia Geral(General tab) , marque a caixa que diz “ Executar com privilégios mais altos(Run with highest privileges) ”.

11. Alterne para a guia Condições(Conditions tab) e desmarque “Iniciar a tarefa somente se o computador estiver com alimentação CA“.(“Start the task only if the computer is on AC power“.)

12. Da mesma forma, mude para a guia Configurações(Settings tab) e marque a opção “ Executar tarefa o mais rápido possível depois que um início programado for perdido(Run task as soon as possible after a scheduled start is missed) ”.

13. Agora seu computador será desligado na data e hora(date & time) que você selecionou.
Nota:(Note:) Se você quiser mais opções ou quiser saber mais sobre esse comando, abra o prompt de comando, digite shutdown(command prompt type shutdown) /? e pressione Enter . Se você quiser reiniciar seu PC, use o /r parameter em vez do parâmetro /s parameter .

Recomendado:(Recommended:)
- Como corrigir o código de erro 20 da (Error Code 20)impressora(Printer) não ativada
- Corrigir a Webcam(Fix Webcam) que não funciona após a atualização de aniversário do (Anniversary Update)Windows 10
- Como corrigir erro fatal detectado PNP(Fix PNP Detected Fatal Error) Windows 10
- Corrigir o erro ERR_EMPTY_RESPONSE do Google Chrome(Fix ERR_EMPTY_RESPONSE Google Chrome Error)
É isso que você aprendeu com sucesso como agendar o desligamento do computador usando o Agendador de tarefas,(How to Schedule Computer Shutdown using Task Scheduler) mas se você ainda tiver alguma dúvida sobre este guia, sinta-se à vontade para perguntar na seção de comentários.
Related posts
Schedule Shutdown or Restarts usando Task Scheduler em Windows 11/10
Fix Task Scheduler Error One ou mais dos argumentos especificados não são válidos
Fix Task Scheduler não funcionando em Windows 10
Corrigir o Agendador de Tarefas Quebrado no Windows 10
Corrigir o erro do serviço Agendador de Tarefas não está disponível
Como ativar ou desativar o agendado Task em Windows 11/10
Como Import or Export Tasks de Task Scheduler em Windows 11/10
Desativar Telemetry & Data Collection em Windows 10 usando Task Scheduler
Fix Computer Wo não vai para Sleep Mode em Windows 10
Como Reduzir em Computer Screen
Fix Video Scheduler Internal Error
Como definir Auto Shutdown em Windows 10
Como criar tarefas básicas com o Agendador de Tarefas, em 5 passos
Acelere seu SLOW Computer em 5 minutos!
Como atrasar uma tarefa agendada em Task Scheduler em Windows 11/10
Task Scheduler não funcionando ou iniciando programas em Windows 10
Computer Restarts Randomly em Windows 10 [RESOLVIDO]
Como desabilitar a varredura Update Orchestrator agendada em Windows 10
Fix Computer não reconhecer iPhone
Como criar uma tarefa usando Task Scheduler automatizado em Windows 11/10
