Alterar a chave do host no VirtualBox
Se você quiser usar qualquer uma das teclas de atalho no VirtualBox , você deve usar a tecla Host em combinação com outra tecla. Por padrão, a tecla Host é a tecla Ctrl direita(Right Ctrl) no teclado.
Pode haver alguns teclados, como teclados de laptop, que não possuem a tecla Ctrl direita(Right Ctrl) . Se você está nessa situação, ou prefere usar uma tecla diferente como tecla Host , este post descreve como alterar qual tecla do teclado é usada como tecla Host .
Alterar chave de host no VirtualBox
Para alterar a chave do Host , abra o VirtualBox. Selecione Preferências(Preferences) no menu Arquivo .(File)
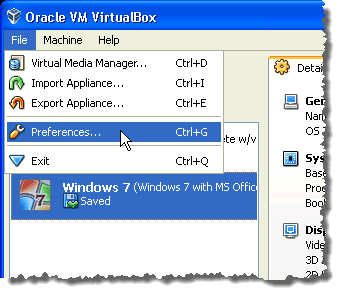
A caixa de diálogo Configurações(Settings) é exibida. Clique na opção Entrada(Input) no painel esquerdo. Na tela de entrada(Input) , clique na caixa ao lado da chave do host . Digite a nova chave desejada.
NOTA: As teclas (NOTE:) alfanuméricas(Alphanumeric) , de movimento do cursor e de edição não podem ser usadas como a tecla do host(Host Key) .
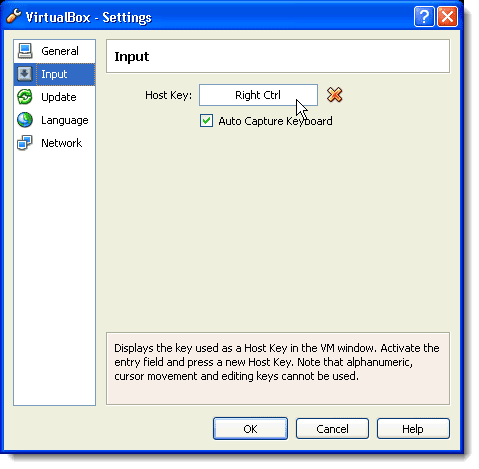
A nova chave é exibida na caixa ao lado de Chave do host(Host Key) . Clique em OK(OK) .
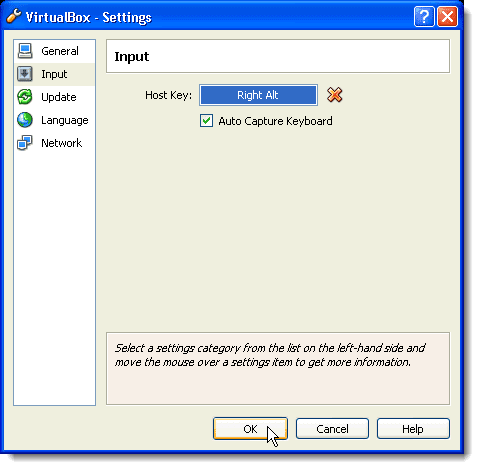
A chave do Host é exibida no canto inferior direito da barra de status do VirtualBox , caso você esqueça qual chave você escolheu como chave do Host .
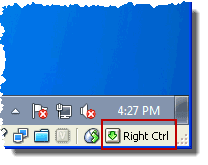
Na tela de entrada(Input) , você também pode optar por capturar automaticamente o teclado ao abrir uma máquina virtual. Para fazer isso, marque a caixa de seleção Teclado de captura automática(Auto Capture Keyboard) . Isso significa que todos os pressionamentos de tecla são direcionados para a máquina virtual até que você pressione a tecla Host para retornar o controle do mouse e do teclado à máquina host.
Além disso, certifique-se de verificar meus outros posts no VirtualBox , como como instalar o Ubuntu no VirtualBox(install Ubuntu in VirtualBox) , como compartilhar pastas entre convidado e host(share folders between guest and host) e como ocultar o menu e as barras de ferramentas de status no VirtualBox(hide the menu and status toolbars in VirtualBox) . Aproveitar!
Related posts
Compartilhar pastas entre o host e o sistema operacional convidado no VirtualBox
Ocultar a barra de menus e a barra de status no VirtualBox
Como corrigir o erro “VT-X não está disponível (verr_vmx-No-Vmx)” no VirtualBox
Virtualization support está desativado no firmware em Windows 10
Como habilitar Virtualization em MSI Gaming Plus Max B450
6 maneiras de corrigir o código de resultado do VirtualBox: erro E_FAIL (0x80004005) no Windows
Fix Windows Script Host Error 0xc004f025 durante a ativação
10 de erro do Windows - Modern Setup Host parou de funcionar
Como instalar o macOS Big Sur no VirtualBox no Windows
Tarefa Host Window, Task Host está parando tarefas de fundo
O que é Virtualization technology?
Raw-mode é cortesia indisponíveis de Hyper-V VirtualBox error
Como acelerar um VirtualBox Virtual Machine e faça correr mais rápido
Como habilitar a virtualização no BIOS para Intel e AMD
Execute o VirtualBox a partir de uma unidade USB
Como configurar uma máquina virtual do Windows XP gratuitamente
VirtualBox VM não está abrindo ou começando em Windows 10
VirtualBox error: vt-x / amd-v hardware acceleration não está disponível
Service Host Delivery Optimization High Network, Disk or CPU usage
Como converter um servidor físico em um servidor virtual Citrix Xen (P2V)
