Alterar ou remover cabeçalhos e rodapés ao imprimir no Internet Explorer ou Edge
Por padrão, quando você imprime uma página da Web no Internet Explorer ou no Microsoft Edge , um cabeçalho contendo o título da página e o número da página e o número total de páginas e um rodapé contendo a URL da página e a data são adicionados à página da Web impressa .

Desativar cabeçalhos/rodapés no IE
O cabeçalho e o rodapé podem ser facilmente personalizados ou removidos completamente. Para fazer isso, selecione Print | Page Setup de página no menu de engrenagem no canto superior direito da janela do Internet Explorer .
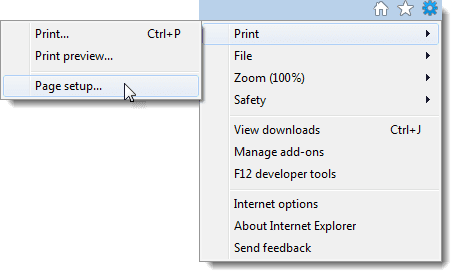
A caixa de diálogo Configurar página é exibida. (Page Setup)Na caixa Cabeçalhos e Rodapés(Headers and Footers) , há três listas suspensas em Cabeçalho(Header) e mais três em Rodapé(Footer) . A primeira lista suspensa sob cada título especifica o texto exibido no lado esquerdo da página da Web impressa. A segunda lista suspensa especifica o texto exibido no meio e a terceira lista suspensa especifica o texto exibido no lado direito da página.
Você pode optar por exibir o título da página da Web, o URL da página da Web, o número da página, o número total de páginas e a data e hora. Para exibir texto personalizado em qualquer parte do cabeçalho ou rodapé, selecione Personalizado(Custom) na lista suspensa apropriada.

A caixa de diálogo Personalizar(Custom) é exibida. Digite o texto que deseja exibir no cabeçalho ou rodapé na caixa de edição e clique em OK .

Clique em OK na caixa de diálogo Configurar página(Page Setup) para aceitar suas alterações e fechar a caixa de diálogo.
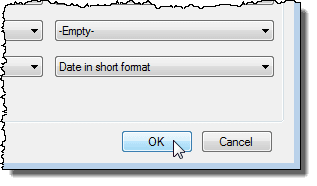
Para visualizar os cabeçalhos e rodapés alterados, selecione Print | Print preview de impressão no menu de engrenagem no canto superior direito da janela do Internet Explorer .

O texto personalizado inserido é exibido na página na janela Visualizar impressão .(Print Preview)
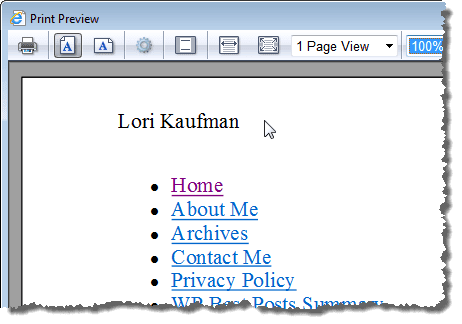
Na janela Visualizar impressão(Print Preview) , você pode desativar todos os cabeçalhos e rodapés facilmente com um clique. Clique no botão Ativar ou desativar cabeçalhos e rodapés na barra de ferramentas. (Turn headers and footers on or off)Você também pode pressionar Alt + E para fazer isso.
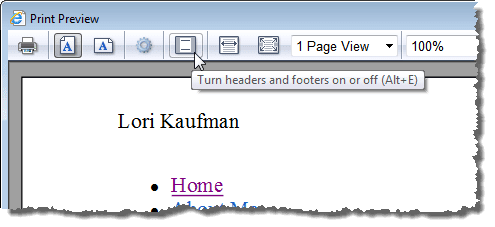
Se você mudar de ideia e quiser alterar os cabeçalhos e rodapés novamente, poderá acessar facilmente a caixa de diálogo Configurar página na janela (Page Setup)Visualizar impressão(Print Preview) . Simplesmente, clique no botão Configurar página(Page Setup) ou pressione Alt + U .

Para fechar a janela Visualizar impressão , clique no botão (Print Preview)X no canto superior direito da janela.
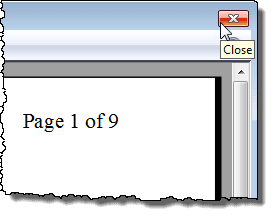
Há também um botão Fonte(Font) abaixo dos menus suspensos Cabeçalho na caixa de diálogo (Header)Configuração de página(Page Setup) que permite alterar a fonte usada nos cabeçalhos e rodapés.
Desativar cabeçalhos/rodapés no Edge
Se você estiver usando o Microsoft Edge(Microsoft Edge) , poderá desativar cabeçalhos e rodapés, mas é um processo um pouco diferente. Primeiro(First) , clique nos ícones de configurações na extrema direita e depois clique em Imprimir(Print) .

Na caixa de diálogo de impressão a seguir, você deverá ver uma opção na parte inferior chamada Headers and Footers . Escolha Desligado(Off) na lista suspensa.

Não há outras opções como você com o Internet Explorer . No IE, você pode adicionar texto personalizado e muitos outros dados predefinidos ao cabeçalho e ao rodapé, mas no Edge , está ativado ou desativado(Off) . Aproveitar!
Related posts
Desative ou desative a navegação InPrivate no Internet Explorer e no Microsoft Edge
Exibir, fazer backup e excluir senhas salvas no Internet Explorer
Como bloquear o acesso do Internet Explorer à Internet
Como habilitar o modo Internet Explorer no Edge no Windows 10/11
Desabilitar Meta Refresh no Internet Explorer
Como remover, desabilitar ou habilitar complementos no Internet Explorer 11
Como desinstalar o Internet Explorer do Windows (todas as versões)
Perguntas simples: O que é o filtro SmartScreen e como ele funciona?
Fix Favorites faltando em Internet Explorer em Windows 10
Como excluir seu histórico de navegação e dados do aplicativo Internet Explorer
Internet Explorer crash devido a iertutil.dll no Windows 10
A versão de 64 bits do Internet Explorer 9 oferece melhor desempenho de navegação?
Como acessar e gerenciar seus favoritos no aplicativo Internet Explorer
9 maneiras de iniciar o Internet Explorer em todas as versões do Windows
Imagens Desativar em Chrome, Firefox, Edge, Internet Explorer durante a navegação
Adicione o Google, DuckDuckGo ou outro mecanismo de pesquisa como padrão para o Internet Explorer
Remove Send um Smile button de Internet Explorer
Como mostrar a barra de favoritos e o centro de favoritos no Internet Explorer
Qual navegador fará com que sua bateria dure mais no Windows 10?
Allow ou bloco Pop-Ups em Chrome, Firefox, Edge, Opera, Internet Explorer
