App continua parando no Android? 11 correções para tentar
Vários fatores fazem com que um aplicativo continue parando ou travando(application to keep stopping or crashing) no Android . O problema pode ser arquivos de cache corrompidos, gerenciamento de memória ruim, pouco espaço de armazenamento, bugs de software, incompatibilidade de dispositivos, etc. Conexão de internet ruim(Poor) ou instável e tempo de inatividade do servidor também podem acionar a mensagem de erro "O aplicativo continua travando".
Dada a natureza diversa dos fatores causais, talvez seja necessário tentar várias etapas de solução de problemas para corrigir o problema. Este tutorial aborda possíveis maneiras de estabilizar um aplicativo com falha em dispositivos Android .

1. Forçar a parada do aplicativo
Um aplicativo Android pode continuar parando se não puder concluir uma tarefa ou operação. Na maioria das vezes, a parada forçada e a reabertura do aplicativo podem colocar as coisas em ordem.
- Pressione e segure o ícone do aplicativo na página inicial e toque em Informações do aplicativo(App info) ou no ícone de informações ((info () ℹ )() icon) .

- Toque em Forçar Parada(Force Stop) e selecione OK no prompt de confirmação.

Reabra o aplicativo e verifique se ele funciona sem travar. Se o aplicativo continuar parando, force o fechamento do aplicativo novamente, force o fechamento de outros aplicativos e reabra o aplicativo.
2. Limpe o cache e os dados de armazenamento do aplicativo(Storage Data)
A acumulação excessiva de arquivos temporários(temporary files) também pode fazer com que um aplicativo continue travando. Exclua o arquivo de cache do aplicativo e verifique se isso estabiliza seu desempenho. Caso contrário(Otherwise) , limpe os dados de armazenamento do aplicativo e tente novamente.
Force a parada do aplicativo e siga estas etapas:
- Vá para Configurações(Settings) > Aplicativos e notificações(Apps & notifications) > Ver todos os aplicativos(See all apps) (ou Informações(App info) do aplicativo ) e selecione o aplicativo que continua parando ou travando.

- Selecione Armazenamento e cache(Storage & cache) e toque no botão Limpar cache(Clear Cache) .

Inicie e use o aplicativo por alguns minutos. Se o problema persistir, exclua os dados de armazenamento do aplicativo e tente novamente.
- Retorne à página “Armazenamento e cache” do aplicativo (consulte as etapas 3 e 4) e selecione Limpar armazenamento(Clear Storage) . Selecione OK no prompt de confirmação para continuar.

3. Atualize a visualização da Web do sistema Android
Uma versão com bugs do Android System Webview fez com que os aplicativos travassem inesperadamente em dispositivos Android(apps to crash unexpectedly on Android devices) . Desde então, o Google(Google) lançou uma versão estável do componente do sistema que corrigiu o problema de falha do aplicativo.
Embora o Google(Google) tenha instalado automaticamente a versão estável nos dispositivos afetados, a empresa também recomenda atualizar o Android System Webview manualmente.
Verifique a página do Android System Webview na Play Store(Android System Webview page in Play Store) (abra a Play Store e procure por “Android System Webview”) e toque no botão Atualizar(Update) .

4. Atualize o aplicativo
Um aplicativo pode apresentar diferentes formas de mau funcionamento se estiver desatualizado, mal desenvolvido ou cheio de bugs de software. Os desenvolvedores de aplicativos(App) trabalham 24 horas por dia para corrigir bugs e outros problemas, portanto, atualize o aplicativo se houver uma nova versão disponível.
Force o fechamento do aplicativo e siga as etapas abaixo.
- Vá para a página de detalhes do aplicativo e expanda a opção suspensa “Avançado”.
- Role até a seção "Loja" e selecione Detalhes do aplicativo(App details) .

Isso iniciará o aplicativo Play Store e o redirecionará para a página do aplicativo.(Play Store)
- Toque em Atualizar(Update) e reabra o aplicativo quando a atualização estiver concluída.

Como alternativa, abra a Play Store , digite o nome do aplicativo na barra de pesquisa, selecione o aplicativo e toque no botão Atualizar(Update) . Se o aplicativo não estiver disponível na Play Store , baixe e instale a versão mais recente do aplicativo em sites APK seguros e confiáveis(safe and reputable APK websites) .
5. Verifique as configurações de permissão(Permission) do aplicativo
Os aplicativos(Apps) podem continuar travando se não tiverem permissão para usar alguns componentes cruciais do dispositivo (armazenamento, câmera, microfone, localização etc.). Percorra as configurações do aplicativo e verifique se ele tem acesso às permissões necessárias.
- Vá para Configurações(Settings) > Aplicativos e notificações(Apps & notifications) > Informações do aplicativo(App info) (ou Ver todos os aplicativos(See all apps) ), selecione o aplicativo que continua travando e toque em Permissões(Permissions) .
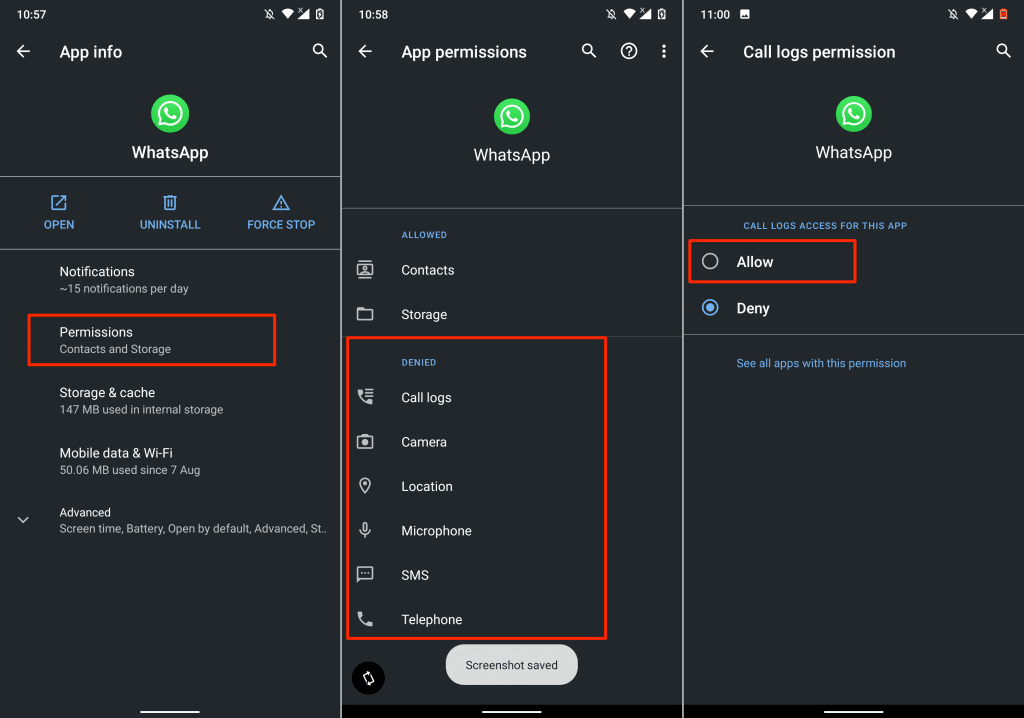
- Selecione(Select) quaisquer permissões cruciais na seção "Negado" e altere o status de acesso para Permitir(Allow) .
Observe que você não precisa conceder ao aplicativo todas as permissões na página. Existem algumas permissões que você nunca deve aceitar. Leia nossa compilação de 30 permissões de aplicativos para evitar no Android(30 app permissions to avoid on Android) para obter mais detalhes.
6. Verifique sua conexão com a Internet
Problemas relacionados à rede às vezes são responsáveis pela instabilidade do aplicativo em dispositivos Android , especialmente se o aplicativo exigir uma conexão ininterrupta à Internet. Ou se o aplicativo não conseguir estabelecer comunicação com os servidores necessários.

Tente usar outros aplicativos e verifique se eles têm acesso à internet. Caso contrário, coloque seu telefone dentro e fora do modo avião para atualizar sua conexão celular. Se você estiver usando uma conexão Wi-Fi, reinicie o roteador e tente novamente. Reinicie o roteador(Reset the router) ou entre em contato com seu provedor de internet se o problema persistir.
7. Reinicie seu telefone
Desligue(Shut) o telefone e ligue-o novamente se o aplicativo continuar parando ou travando, apesar dessas etapas de solução de problemas. A execução de uma reinicialização suave liberará a RAM do seu dispositivo , encerrará aplicativos/processos em segundo plano desnecessários e corrigirá pequenos erros do sistema que causam mau funcionamento dos aplicativos.
Pressione e segure o botão de energia ou bloqueio(power or lock button) do telefone e selecione Reiniciar(Restart) no menu de energia.

Quando o dispositivo voltar, abra o aplicativo afetado antes de qualquer outro aplicativo. Se o aplicativo continuar parando, entre em contato com o desenvolvedor para relatar o problema.
8. Reinstale o aplicativo
Desinstale o aplicativo do seu smartphone ou tablet se ele continuar congelando, parando ou travando. As etapas para desinstalar um aplicativo variam de acordo com o modelo do seu smartphone e a versão do sistema operacional Android(Android OS) .
Pressione e segure o ícone do aplicativo na tela inicial(Home Screen) ou no inicializador de aplicativos e arraste o ícone para a seção Desinstalar(Uninstall) no canto superior direito da tela e selecione OK no prompt de confirmação.

Como alternativa, vá para Configurações(Settings) > Aplicativos e notificações(Apps & notifications) > Ver todos os aplicativos(See all apps) (ou Informações do aplicativo(App info) ). Selecione o aplicativo que continua parando, toque em Desinstalar(Uninstall) e selecione OK no prompt de confirmação.

Reinstale o aplicativo da Play Store ou use seu arquivo APK e verifique se funciona sem problemas. Se o aplicativo continuar parando, reinicie o telefone e verifique novamente.
9. Faça o downgrade do aplicativo
Se um aplicativo começar a falhar após uma atualização, pode ser porque a nova versão é incompatível com o hardware ou sistema operacional do seu dispositivo. Também é possível que a atualização contenha alguns bugs. Em vez disso, carregue(Sideload) a versão mais antiga/estável do aplicativo. Não há nenhuma técnica integrada para fazer o downgrade de um aplicativo no Android . Você terá que baixar e instalar manualmente o arquivo APK(download and install the APK file) da versão mais antiga.
10. Liberar armazenamento

Seu smartphone e alguns aplicativos podem funcionar mal se estiverem com pouco espaço de armazenamento. Verifique a interface de gerenciamento de armazenamento do seu telefone e libere algum espaço se estiver com pouco armazenamento.
Se o seu dispositivo executa o sistema operacional Android padrão(Android OS) , use o aplicativo Arquivos do Google(Google Files) para remover arquivos duplicados, fotos antigas, aplicativos não utilizados e outros arquivos grandes que consomem espaço de armazenamento. Transferir arquivos para um cartão SD externo(Transferring files to an external SD card) é outra maneira de liberar espaço de armazenamento interno no Android .
11. Atualize ou faça downgrade do Android
Pode haver um problema com o sistema operacional do seu dispositivo se todos os aplicativos travarem ao abri-los. Verifique a seção de atualização do seu dispositivo e instale qualquer atualização disponível para o seu smartphone.
Vá para Configurações(Settings) > Sistema(System) > Avançado(Advanced) > Atualização do sistema(System update) e selecione Verificar atualizações(Check for updates) .

Faça o downgrade da versão do seu sistema operacional Android(Downgrade your Android OS version) se o aplicativo continuar travando após uma atualização do sistema operacional.
Entre em contato com o desenvolvedor do aplicativo
Seu telefone está atualizado, outros aplicativos estão funcionando corretamente, a conectividade com a Internet está funcionando, há memória e armazenamento suficientes, mas um aplicativo em particular continua parando. O que você faz? Entre em contato com o desenvolvedor do aplicativo se tiver tentado todas as etapas de solução de problemas listadas acima.
Abra a página de detalhes do aplicativo na Play Store , expanda a seção "Contato do desenvolvedor" e envie um relatório para o endereço de e-mail ou número de telefone na página. Entre em contato com a Ajuda do Google Play(Google Play Help) se o aplicativo afetado for um aplicativo do Google .

Se os desenvolvedores não encontrarem problemas com o aplicativo, talvez seja necessário realizar uma reinicialização total (ou seja, reinicialização de fábrica). Ou se o aplicativo continuar travando apenas no seu dispositivo Android . Antes de redefinir seu telefone de fábrica, certifique-se de criar um backup de seus arquivos(create a backup of your files) , aplicativos e outros dados importantes.
Related posts
O aplicativo de mensagens do Android não está funcionando? 12 correções para tentar
Como corrigir o erro “O Google continua parando” no Android
CORREÇÃO: Google Play Store continua travando no Android
6 correções quando o aplicativo Spotify não está respondendo ou não abre
9 correções quando o Microsoft Edge continua travando
O aplicativo da Web do Microsoft Teams não está funcionando? 6 correções rápidas
Spotify continua pausando? 8 maneiras de corrigir
Como corrigir o código de erro do Amazon CS11 no Android e iOS
Facebook continua desconectando você? 8 maneiras de corrigir
WiFi continua desconectando o tempo todo? Aqui está como corrigi-lo
CORREÇÃO: Erro 0x80070490 no Windows Update e no aplicativo de email
Como corrigir não receber mensagens de texto no Android
Os dados celulares do Android não estão funcionando? 8 maneiras de corrigir
Como corrigir o erro “Não registrado na rede” no Android
CORREÇÃO: o controle do Xbox continua desconectando
Chrome não atualiza no Android? Veja como corrigir
O controle sem fio PS5 continua desconectando? 8 correções para tentar
HBO Max continua em buffer? 9 maneiras de corrigir
CORREÇÃO: Verizon Message + continua parando ou não funciona
CORRIGIDO: Drenagem de bateria do Google Play Services no Android
