Apresentando o Windows 8.1: como compartilhar capturas de tela de qualquer aplicativo
O Windows 8.1 vem com um pacote de muitos aplicativos, de Esportes(Sports) e Notícias(News) a Finanças(Finance) e Saúde e Bem-Estar(Health & Fitness) . É provável que você encontre algum conteúdo interessante ao usar esses aplicativos e talvez queira compartilhar rapidamente uma captura de tela com ele. Tradicionalmente, isso significava usar a tecla PrtScn , salvar a captura de tela em um editor de imagens(image editor) e, em seguida, usar outro programa para enviar a captura de tela por e-mail. Parece muito incômodo, certo? Uma das grandes vantagens de trabalhar com aplicativos modernos no Windows 8.1 é que você pode compartilhar capturas de tela rapidamente com qualquer pessoa. Aqui está como funciona.
Como compartilhar capturas de tela(Screenshots) de qualquer aplicativo do (App)Windows 8.1(Any Windows 8.1)
Para compartilhar uma captura de tela de qualquer aplicativo do Windows 8.1 , inicie o aplicativo e encontre o conteúdo que deseja compartilhar na captura de tela. Em seguida, abra a barra Charms(Charms bar) e selecione o botão Share . Uma barra lateral é exibida no lado direito(hand side) da tela. Clique(Click) ou toque no nome do aplicativo sob o texto Compartilhar(Share) e selecione Captura(Screenshot) de tela . Uma captura de tela é feita automaticamente e você tem a opção de selecionar o canal pelo qual deseja compartilhá-la - e-mail por padrão ou qualquer aplicativo de rede(networking apps) social instalado.
Observe(Please note) que você precisa instalar manualmente os aplicativos para as redes sociais nas quais deseja compartilhar ( Facebook , Twitter , etc). Eles não são fornecidos com o Windows 8.1(Windows 8.1) .
Para exemplificar todo o procedimento, escolhi dois aplicativos modernos empacotados com o Windows 8.1(Windows 8.1) : Notícias(News) e Vídeo(Video) , e vou mostrar como compartilhar capturas de tela de cada um deles.
Como compartilhar capturas de tela(Screenshots) do aplicativo de notícias(News App) no Windows 8.1
Você estava navegando pelo seu aplicativo de notícias e encontrou uma boa imagem em um artigo. (News)Você deseja compartilhá-lo com seus amigos no Facebook . Aqui está como é feito:

Para compartilhar capturas de tela do aplicativo Notícias(News) , primeiro verifique se o aplicativo está na tela. Abra a barra Charms(Charms bar) e selecione o botão Share .

Clique ou toque no menu suspenso Notícias e selecione (News)Captura(Screenshot) de tela .

Você verá uma lista com todos os aplicativos que você pode usar para compartilhar esta captura de tela. Se você quiser compartilhar no Facebook , toque no aplicativo do Facebook .

Uma barra lateral é exibida onde você pode adicionar uma descrição para a imagem que está prestes a compartilhar. Para publicá-lo, pressione o botão Postar(Post) .
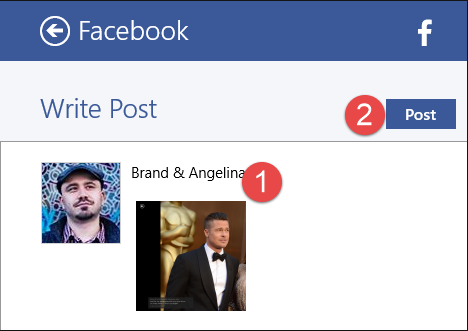
Como compartilhar capturas de tela(Share Screenshots) por e- mail(Email) do aplicativo de vídeo(Video App) no Windows 8.1
Você(Did) já assistiu a um filme ou um vídeo curto que incluía uma cena engraçada e você quer tirar uma foto dela e compartilhá-la com seus amigos? Você pode fazer isso usando o botão Compartilhar(Share) .
Para compartilhar uma captura de tela de um vídeo, pause o vídeo no momento que deseja capturar.
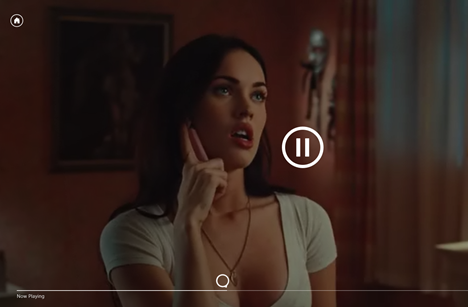
Abra a barra Charms e selecione Compartilhar(Share) .
Clique ou toque no menu suspenso Vídeo e selecione (Video)Captura(Screenshot) de tela .

Para compartilhar a captura de tela pelo aplicativo Mail , clique ou toque em Mail .

Digite o endereço(email address) de e-mail ou o nome da pessoa para quem você deseja enviá-lo, no campo Para(To) . Em seguida, digite uma mensagem (se desejar) e clique ou toque no botão Enviar no (Send)canto(hand corner) superior direito da barra lateral.
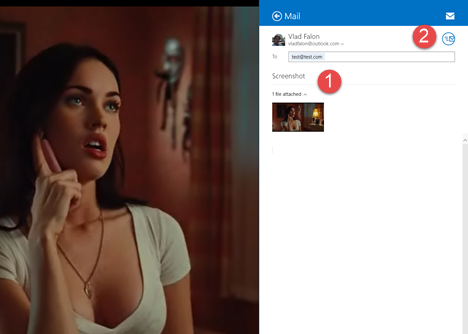
Conclusão
Como você pode ver neste guia, o Windows 8.1(Windows 8.1) facilita muito o compartilhamento de capturas de tela de todos os aplicativos modernos. Antes de fechar este artigo, gostaríamos de saber se você teve algum problema ao compartilhar capturas de tela de aplicativos do Windows 8.1 . Você(Are) está satisfeito com a forma como esse recurso funciona?
Deixe-nos saber usando o formulário de comentários abaixo.
Related posts
7 maneiras de minimizar e maximizar os aplicativos em Windows 10
5 maneiras para clicar duas vezes com um único clique no Windows
Como abrir Disk Defragmenter em Windows (12 maneiras)
Como começar a usar Cortana em Windows 11 ou Windows 10
12 dicas sobre como pesquisar na Windows 10
Como executar um Windows app or program com um keyboard shortcut
Os 25 principais comandos e perguntas mais úteis para a Cortana
Apresentando o Windows 8.1: como funciona a pesquisa e como usá-la?
Como desativar seu histórico de atividades e a linha do tempo no Windows 10
Como abrir várias janelas do mesmo aplicativo no Windows 10
O Windows 10 Timeline e como aproveitar ao máximo
11 maneiras de iniciar o Monitor de desempenho no Windows (todas as versões)
Como abrir Command Prompt (14 maneiras)
6 maneiras de abrir a janela Run command em Windows
Como dividir a tela em Windows 11 com Snap layouts
Como usar o Snip & Sketch para tirar screenshots no Windows 10
Como iniciar e configurar o Narrador através das configurações do PC no Windows 8.1
O que é Task View em Windows 10 e como usá-lo
4 maneiras de permitir que um aplicativo seja executado na inicialização do Windows 10
Como usar as notificações Action Center Windows 10
