Apresentando o Windows 8.1: Configure a Central de Ações e suas Mensagens
A Central de Ações(Action Center) no Windows 8 e no Windows 8.1 tem um papel importante em manter seu computador ou dispositivo(computer or device) seguro e funcionando bem. Esse recurso recebeu muitas melhorias e agora está mais poderoso do que nunca. Neste artigo, mostrarei como acessar sua janela de configurações e como configurar a forma como funciona e como notifica você.
O Centro de Ação mantém(Action Center Keeps) você informado sobre o que é importante
Uma função muito importante da Central de Ações(Action Center) no Windows 8 e no Windows 8.1 é mantê-lo informado sobre aspectos importantes relacionados à sua experiência de computação.
Em primeiro(First) lugar, você é informado sobre importantes problemas de segurança. Por exemplo, você aprenderá quando o Windows Update(Windows Update) foi desativado por algum motivo desconhecido.

Ou quando as configurações de segurança da Internet(Internet security) não estão definidas para os níveis recomendados.

Se um vírus ou rootkit conseguir(virus or rootkit manages) desabilitar sua proteção contra vírus(virus protection) , a Central de Ações(Action Center) o informará imediatamente.

Você entendeu a imagem, certo? Sim, a Central de Ações(Action Center) pode ser um dos recursos mais detalhados do Windows , quando algo está errado com seu computador ou dispositivo(computer or device) , mas por um bom motivo. Você deve prestar atenção a ele e o que ele recomenda.
Como acessar as configurações do Action Center
Assim como quase qualquer outro recurso do Windows(Windows feature) , o Action Center pode ser configurado em detalhes.
Abra a Central de Ações(Action Center) , seguindo as etapas detalhadas neste tutorial: Como usar a Central de Ações(Action Center) no Windows 8 e 8.1 para manter seu computador seguro(PC Secure) .
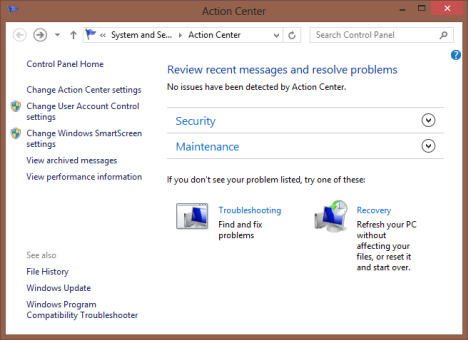
Olhe na coluna do lado esquerdo: lá você encontrará muitos links para coisas que podem ser definidas.

Você pode acessar as configurações específicas da Central de Ações(Action Center) , clicando ou tocando em "Alterar configurações da Central de Ações"("Change Action Center settings") .
Usando os outros links disponíveis, você pode alterar as configurações de Controle de Conta de Usuário , as configurações do (User Account Control)Windows SmartScreen , exibir mensagens arquivadas compartilhadas pela Central de Ações(Action Center) e exibir informações de desempenho(view performance information) , incluindo seu Índice de Experiência do Windows(Windows Experience Index) (isso foi removido do Windows 8.1 ).
Como alterar(Change Action Center) as configurações da Central de Ações
Como este guia é sobre a Central de Ações(Action Center) , vejamos todas as configurações disponíveis para esse recurso. Na janela "Alterar configurações da Central de Ações"("Change Action Center settings") , você pode ativar ou desativar qualquer uma das mensagens exibidas pela Central de Ações(Action Center) .

Primeiro, há a seção de mensagens de segurança(Security messages) . Aqui são exibidas todas as verificações de segurança feitas regularmente pelo Action Center e os tipos de mensagens que ele exibe: (Action Center)Windows Update , configurações de segurança da Internet , (Internet security)firewall de rede(Network firewall) , conta da Microsoft(Microsoft account) , ativação do Windows(Windows activation) , proteção contra spyware e (Spyware)software(software protection) indesejado , controle de conta de usuário(User Account Control) ( UAC ), proteção contra vírus e SmartScreen(Virus protection and SmartScreen) .
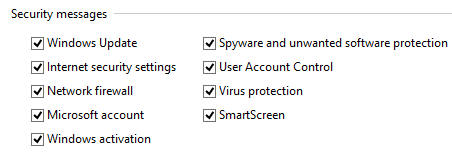
Uma longa lista, não é? Por padrão, todas essas verificações estão ativas e eu sinceramente recomendo que você não desative nenhuma delas. Eles percorrem um longo caminho para garantir que seu computador ou dispositivo Windows(Windows computer or device) esteja seguro.
Em seguida, há a seção de mensagens de manutenção(Maintenance messages) . Aqui estão listadas todas as verificações de manutenção feitas regularmente pela Central de Ações(Action Center) e as mensagens exibidas: Backup do Windows(Windows Backup) , Manutenção Automática(Automatic Maintenance) , Status da unidade(Drive status) , Software de dispositivos , (Devices)Aplicativos de inicialização(Startup apps) , Solução de problemas do Windows(Windows Troubleshooting) , Grupo doméstico(Homegroup) , Histórico de arquivos(File History) , Espaços de (Spaces)armazenamento(Storage) e Pastas de trabalho(Work Folders) (somente no Windows 8.1 ).
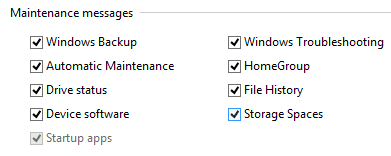
Todas essas verificações e mensagens são habilitadas por padrão. No entanto, ao contrário da seção de mensagens de segurança(Security messages) , aqui não há problema em desabilitar verificações relacionadas a recursos que você não está usando (por exemplo, Espaços de Armazenamento, Backup do Windows ou Histórico de Arquivos(Windows Backup or File History) ).
Mas, faça o que fizer, recomendo fortemente que você não desative as mensagens relacionadas a: Manutenção(Maintenance) Automática , Status da unidade(Drive status) , Software de dispositivos (Devices) e Solução de problemas do Windows(software and Windows Troubleshooting) . Essas verificações são muito importantes e ajudam você a manter seu computador ou dispositivo Windows(Windows computer or device) funcionando sem problemas.
Há também uma terceira seção, chamada Configurações relacionadas(Related settings) . Inclui os seguintes links:
-
Configurações do Programa de Aperfeiçoamento da Experiência do Usuário(Customer Experience Improvement Program settings) – permite que você defina se deseja que seu computador participe deste programa ou não.
-
Configurações de relatórios de problemas(Problem reporting settings) – permite definir se os relatórios de problemas são enviados automaticamente para a Microsoft e se o Windows verifica automaticamente as soluções para seus problemas.
-
Configurações do Windows Update(Windows Update settings) – permite definir como o Windows Update funciona.

Quando terminar de alterar as configurações da Central de Ações(Action Center) , não se esqueça de clicar ou tocar em OK para que sejam aplicadas.
Conclusão
Pessoalmente, gosto que o Action Center tenha sido aprimorado no Windows 8 e no Windows 8.1 . Seu papel em manter seu computador funcionando sem problemas agora é mais importante do que nunca. Aconselho você a jogar com esse recurso, leia os tutoriais recomendados abaixo e entenda o porquê de usá-lo e como usá-lo, para que sua experiência computacional não seja impactada por problemas de segurança ou manutenção(security or maintenance problems) .
Related posts
Como usar o Action Center no Windows 8 e 8.1 para manter seu PC seguro
Como trabalhar com o Centro de Ação no Windows 7
Como abrir o Centro de Ação no Windows 10
Como usar o Action Center no Windows 8 para manter o PC funcionando sem problemas
5 coisas que você pode fazer com o novo Windows Defender Security Center
17 maneiras de abrir Settings em Windows 11
Como faço para redefinir minha senha Microsoft account?
Como verificar a versão Windows 10, OS build, edição ou tipo
Como verificar a BIOS version de Windows (8 maneiras)
Como parar crypto mining and cryptojacking em Opera
Como dizer o que Windows eu tenho (11 maneiras)
Como usar os Windows USB/DVD Download Tool
Como usar Check Disk (chkdsk) para testar e corrigir erros do disco rígido em Windows 10
Como bloquear o Remote Desktop no seu PC do Windows
17 maneiras de Control Panel aberta em Windows 11 e Windows 10
Como instalar o Windows 11 em uma máquina virtual
O que é System Restore e 4 maneiras de usá-lo
Como abrir, desmontar ou anexar permanentemente um VHD file em Windows 10
Como configurar as configurações do servidor proxy em Windows 10
Como gerir BitLocker em um USB memory stick or flash drive
