Atalhos do iOS: Usando o 3D Touch no Centro de Controle
A Apple(Apple) trouxe pela primeira vez o Force Touch , uma tecnologia de toque sensível à pressão, para o Apple Watch . Mas logo depois que a fabricante de telefones Android Huawei lançou esse recurso em seus novos smartphones, a Apple(Apple) lançou e popularizou seu uso no iPhone, primeiro com o iPhone 6s.
A Apple(Apple) chama esse recurso multitoque de 3D Touch . Isso adiciona uma maneira inovadora de abrir as etapas ou funções mais acessadas pelos usuários do iPhone. Use o 3D Touch pressionando a tela do iPhone e mantendo a pressão. Isso expõe os atalhos disponíveis no aplicativo que está sendo pressionado.
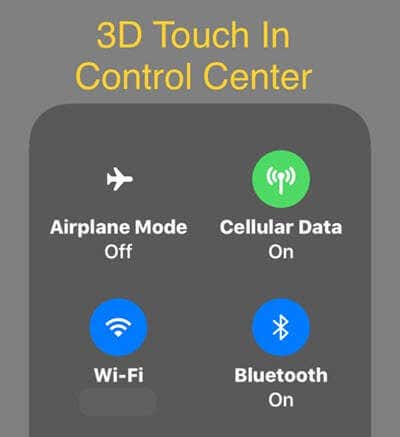

Por exemplo, o 3D Touch é mais conhecido como um atalho para as funções do aplicativo. Tente usar o 3D Touch para o aplicativo Twitter iOS – pode-se rapidamente twittar, enviar DM (mensagem direta) ou pesquisar.
Menos(Less) conhecido é seu valor no iOS Control Center , especialmente com a capacidade do usuário de personalizar os controles do Control Center(customize Control Center controls) . Vamos então explorar como usar alguns atalhos legais dessa maneira.
Toque 3D em dados de celular(3D Touch on Cellular Data)
Um dos atalhos integrados no Centro de Controle(Control Center) ativa ou desativa os Dados Celulares . (Cellular Data)Você encontrará esse controle no painel superior esquerdo do Centro de Controle,(Control Center) juntamente com o modo Bluetooth , Wifi e Avião(Airplane) .

Quando você 3D Touch (pressione e segure) no ícone Cellular Data , aqui está o que você vê:(Cellular Data)

Vale a pena notar que você pode obter esse mesmo menu expandido 3D tocando em qualquer um dos quatro ícones deste grupo. Vamos falar mais detalhadamente sobre as duas novas opções.
Atalho AirDrop(AirDrop Shortcut)
O AirDrop(AirDrop) é como os usuários de dispositivos Apple podem transferir arquivos sem fio para dispositivos OS X e iOS próximos. Pode-se escolher entre vários modos de recebimento, incluindo Receber Off(Receiving Off) to Contacts Only to Everyone . Mas se alguém definir o modo de recebimento para Todos(Everyone) para receber um arquivo de uma pessoa conhecida por perto, essa configuração permanece até que seja alterada manualmente.
Infelizmente, essa configuração pode convidar estranhos a aproveitá-la, conforme descrito neste artigo(article) . Portanto, use este atalho do AirDrop rapidamente para voltar rapidamente para (AirDrop)Somente contatos(Contacts Only) ou Receber desligado.

Atalho do ponto de acesso pessoal(Personal Hotspot Shortcut)
Personal Hotspot é uma configuração de celular que permite criar um hotspot WiFi usando a conexão de dados de celular do iPhone. Isso permitirá que você conecte laptops e outros dispositivos a essa rede para conectividade com a Internet . Esse recurso deve ser ativado por sua empresa de celular, mas todas as principais empresas agora o suportam.
Embora consuma seus dados de celular e dependa da velocidade da sua rede celular, adicionar conectividade com a Internet aos seus dispositivos em qualquer lugar que você tenha LTE é um grande aprimorador de produtividade. Além disso, apenas usar seu iPhone para adicionar conectividade para amigos e parceiros de negócios aumentará sua popularidade.
De qualquer forma, use este atalho para ativar rapidamente este ponto de acesso ( Discoverable ) ou Off ( Not Discoverable ).
Observe que, para que as pessoas participem, o iOS exige o uso de uma senha para esses pontos de acesso pessoais. Você deve ir para Configurações(Settings) – Hotspot pessoal(Personal Hotspot) – Senha Wi-Fi(Wi-Fi Password) .

Atalho de Gravação de Tela(Screen Record Shortcut)
Pode-se adicionar o controle de gravação de tela ao Control Center , como explicamos no post anterior vinculado acima. Quando a Gravação(Recording) de Tela estiver no painel do Centro de Controle(Control Center) , use o toque 3D no ícone e pronto!
- Escolha um destino para a gravação.
- Não muito tempo atrás, era possível salvar uma gravação de tela apenas no rolo da câmera do iPhone. No entanto, agora é possível transmitir para o Facebook Live diretamente do registro de tela, e até o aplicativo My Verizon iOS quer que eu transmita a tela para o recurso de diagnóstico(Diagnostics) ! Observe que o atalho diz Iniciar Gravação(Start Recording) se o destino for o rolo da câmera, mas Iniciar Transmissão(Start Broadcasting) , se for para o Facebook.
- Você quer falar enquanto grava a tela do seu iPhone? Este botão liga o microfone para ativar o áudio durante a gravação da tela.

Observe que a lista de aplicativos listados aqui dependerá do que está atualmente instalado no seu iPhone. Como tenho o Facebook e o My Verizon(My Verizon) instalados, esses dois aplicativos aparecem. Infelizmente, não consegui encontrar uma lista definitiva online de todos os aplicativos que funcionam com o recurso de gravação de tela no iOS.
Atalho de Notas(Notes Shortcut)
Outro complemento útil para o Control Center é o controle Notes . O atalho principal abrirá uma nova nota, mas se você costuma usar o recurso de lista de verificação no Notes , o toque 3D no ícone do Notes no (Notes)Centro de controle(Control Center) criará uma nova nota com uma lista de verificação!

Além disso, você pode iniciar uma nova nota com uma foto ou com um esboço também. Esses atalhos do 3D Touch no Centro de Controle(Control Center) são ótimos para economizar tempo. Embora o toque 3D seja mais útil, às vezes pode causar problemas. Leia meu post sobre o que fazer se você não puder excluir aplicativos por causa do 3D Touch(can’t delete apps because of 3D Touch) . Por favor, deixe-nos saber nos comentários se você tiver dúvidas ou sugestões! Aproveitar!
Related posts
Como personalizar o painel do centro de controle no iOS
Set UP Kodi Remote Control em Windows 10 usando Android & iOS devices
AMD Catalyst Control Center não pode ser iniciado; Como abri-lo?
Como usar o ATI Catalyst Control Center; Eu preciso disso?
Network and Sharing Center não abrindo em Windows 10
O que é arrastar e soltar? Como arrastar e soltar
O que eu tenho? Como informar o seu iPhone model em 3 maneiras diferentes
Como ligar ou desligar o Facebook's Dark Mode
Como fechar todos Tabs em Edge ao mesmo tempo em Android e iOS
Como mudar o iPhone wallpaper: Tudo que você precisa saber
5 maneiras de fazer upload de arquivos para Google Drive
Sync Android e dispositivos iOS com Windows PC usando Moboplay
Como configurar e usar o Instant Guard em roteadores ASUS Wi-Fi
Como fazer login no seu ASUS router: Quatro maneiras que funcionam
Como excluir as mensagens Skype (Windows, Android, iphone, Mac)
Como baixar e instalar o iCloud para Windows
Como instalar suplementos em Outlook para Android e iOS
Como alterar o iPhone keyboard language: Tudo que você precisa saber
Como bloquear ou desbloquear alguém no WhatsApp
Best iOS Simulators e emuladores para Windows 10 PC
