Atualize o navegador Safari da Apple no Windows
Cada navegador da Web fornece uma maneira diferente de verificar atualizações, a maioria delas bastante fácil e encontrada no próprio navegador. O Firefox(Firefox) permite que você verifique facilmente as atualizações por meio do menu Ajuda .(Help)
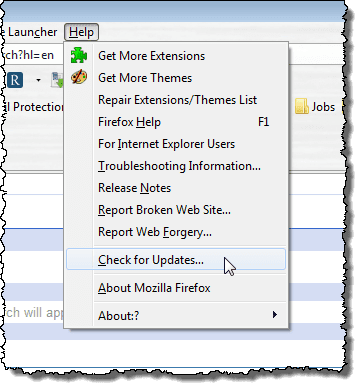
O Opera(Opera) também fornece um método fácil de verificar atualizações usando o menu Ajuda .(Help)

Até o Google Chrome(Google Chrome) facilita o download e a instalação de atualizações automaticamente. No entanto, se você estiver usando o navegador Safari(Safari) da Apple , como verificar se há atualizações? O mecanismo de atualização do Safari não é encontrado como opção no navegador.
Quando você instalou o Safari, o Apple Software Update(Apple Software Update) também foi instalado e fornece uma maneira fácil de atualizar o Safari .
Se você ainda não tem o Safari instalado, pode baixá-lo aqui:
http://appldnld.apple.com/Safari5/041-5487.20120509.INU8B/SafariSetup.exe
Vale ressaltar que a última versão lançada pela Apple para (Apple)Windows foi em 2012, então é bem antiga!
Não há atalho criado para o programa Apple Software Update , então navegue até o seguinte diretório que contém o arquivo .exe no Windows Explorer:
C:\Program Files\Apple Software Update
Clique duas vezes no arquivo SoftwareUpdate.exe .
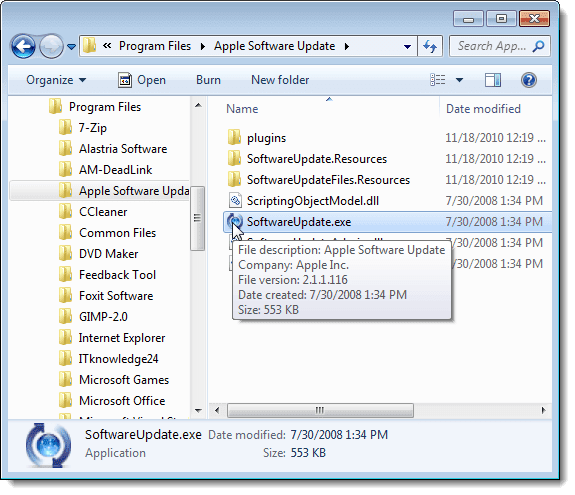
A Atualização de software da Apple(Apple Software Update) começa a verificar se há novos softwares disponíveis.
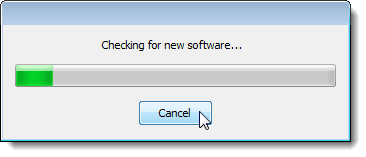
Quando a verificação de novo software for concluída, a caixa de diálogo Apple Software Update será exibida. As atualizações para qualquer software da Apple(Apple) que você instalou estão listadas na primeira caixa de listagem. O programa também informa sobre qualquer novo software disponível que você não tenha instalado na segunda caixa de listagem.
Selecione o software que deseja atualizar e/ou instalar marcando as caixas de seleção apropriadas. Depois de fazer suas escolhas, clique no botão Instalar(Install) na parte inferior, que também informa quantos itens serão instalados.

A caixa de diálogo Contrato de Licença é exibida. (License Agreement)Leia o contrato de licença e clique em Aceitar(Accept) .

Se a caixa de diálogo Controle de Conta de Usuário(User Account Control) for exibida, clique em Sim(Yes) para continuar.
NOTA:(NOTE:) Você pode não ver esta caixa de diálogo, dependendo de suas configurações de Controle de Conta de Usuário . (User Account Control)Veja nosso post, Windows – Como configurar o UAC (User Account Control) , para mais informações.

Uma caixa de diálogo é exibida mostrando o andamento dos downloads.

Uma vez que os downloads são concluídos, as atualizações e/ou novos softwares são instalados.

Quando a instalação for concluída, uma caixa de diálogo exibirá o status da instalação. Clique em (Click) OK para retornar à caixa de diálogo Apple Software Update .
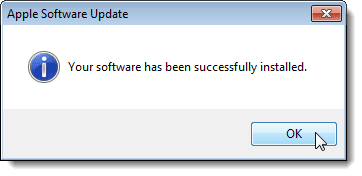
Você pode configurar o programa Apple Software Update para verificar automaticamente se há atualizações e notificá-lo quando houver atualizações disponíveis. Para fazer isso, selecione Preferências(Preferences) no menu Editar .(Edit)
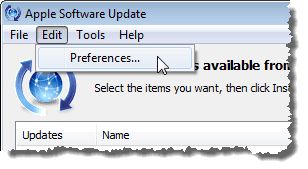
A caixa de diálogo Apple Software Update Preferences é exibida com a guia (Apple Software Update Preferences)Schedule ativa. Selecione o botão de opção que corresponde à frequência com que você deseja que o programa verifique se há atualizações.

Você também pode verificar quais atualizações foram instaladas clicando na guia Atualizações instaladas . (Installed Updates)A data, o nome do software e a versão para a qual ele foi atualizado são listados.
Clique em OK para fechar a caixa de diálogo Preferências de atualização de software da Apple .(Apple Software Update Preferences)

Quando você clica em OK na caixa de diálogo Preferências de atualização de software da Apple , a caixa de diálogo (Apple Software Update Preferences)Controle de conta de usuário(User Account Control) pode ser exibida novamente, dependendo de suas configurações (consulte a nota anterior neste post). Clique em Sim(Yes) para retornar à caixa de diálogo Apple Software Update .

Para fechar a caixa de diálogo Apple Software Update , clique no botão (Apple Software Update)Sair(Quit) na parte inferior. Você também pode selecionar Sair(Quit) no menu Arquivo .(File)
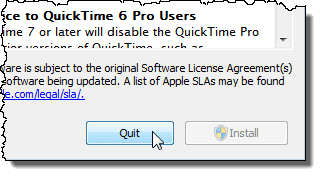
Você pode verificar facilmente qual versão do Safari está instalada. Para ver a versão atual do Safari , clique no botão de engrenagem no canto superior direito da janela do Safari e selecione Sobre o Safari(About Safari) no menu suspenso.

A versão atualmente instalada do Safari é exibida na caixa de diálogo Sobre . (About)Para fechar a caixa de diálogo Sobre , clique no botão (About)X no canto superior direito.

Related posts
Como corrigir o problema 'O nome do arquivo é muito longo' no Windows
Como forçar a atualização da política de grupo no Windows 2000, XP, Vista, 8 e 10
Como configurar e usar uma sandbox do navegador no Windows
Como corrigir erros de atualização do Windows
Corrigir o código de erro do Windows Update 8E5E03FA
Como escrever ou desenhar em um arquivo PDF no Mac e Windows
Como remover o áudio do vídeo no Windows e Mac
Como salvar guias no navegador Chrome
Como saber qual versão do Windows você instalou
Como manter seu PC com Windows acordado sem tocar no mouse
Como monitorar sua CPU ou GPU na bandeja do sistema do Windows
Como silenciar uma guia do navegador no Chrome, Safari, Firefox e muito mais
Como alterar o User Agent do seu navegador sem instalar uma extensão
Como desativar a chave do Windows
Como abrir arquivos DDS no Windows 10
Ativar microfone, áudio de entrada e mixagem estéreo no Windows
Como Pixelar uma Imagem no Windows e Mac
Como abrir arquivos 7Z no Windows, Mac e Linux
Mesclar duas partições no Windows 7/8/10
Como excluir a pasta Windows.old no Windows 7/8/10
