Como ativar ou desativar o compartilhamento de pasta pública no Windows 11/10
Todo mundo com um computador Windows 11/10 teria notado às vezes que o sistema operacional Windows vem com um conjunto de pastas extras – já se perguntou o que esses extras estão fazendo em seu sistema. (Windows)Das muitas pastas pré-colocadas, hoje vamos focar exclusivamente nas Pastas Públicas(Public Folders) . Leia mais para saber como ativar ou desativar(Off) o compartilhamento de pasta pública .
O que é uma pasta(Folder) pública no Windows 11/10
As(Public) pastas públicas no sistema operacional Windows(Windows Operating) são usadas para compartilhar arquivos com outras pessoas que usam o mesmo computador e com pessoas que usam outros computadores em uma rede compartilhada. Assim, qualquer arquivo/pasta colocado na pasta Pública(Public) é compartilhado automaticamente com as pessoas que têm acesso à sua pasta Pública . (Public)Caso você não tenha notado, a pasta pública do Windows 10 está localizada na mesma unidade em que o Windows está instalado; na maioria dos casos, está em C:\Users\Public .
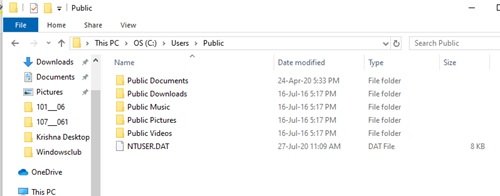
Qualquer usuário local no computador Windows pode acessar essas pastas a qualquer momento. Mas, novamente, o usuário pode configurar o acesso à rede específico e decidir se algum usuário em rede pode ou não acessar os arquivos em sua pasta. Em suma , as pastas públicas(Public) são extremamente úteis, pois oferecem uma maneira fácil de compartilhar arquivos e eliminam a necessidade de anexar e enviar arquivos em e-mails ou compartilhá-los em dispositivos externos, como pen drives, CDs ou discos rígidos externos.
As pastas públicas(Public) contêm subpastas que ajudam você a se organizar. Mas estes não contêm nenhum arquivo até que o usuário ou outro usuário do computador os tenha adicionado a ele. As pastas são organizadas por tipo de conteúdo e incluem:
- Documentos Públicos
- Downloads públicos
- Música pública
- Imagens públicas
- Vídeos públicos
O compartilhamento de pasta pública(Public) está desativado por padrão, portanto, você precisará habilitá-lo para começar a compartilhar arquivos com usuários em sua rede .
Ative ou desative o compartilhamento de pasta pública no (OFF Public Folder)Windows 11/10
Assim, quando você habilita o compartilhamento de pasta pública em seu sistema (Public)Windows , qualquer pessoa em seu computador ou rede pode acessar os arquivos nessas pastas para abrir, visualizar e trabalhar com eles como se estivessem armazenados em seus próprios computadores. Novamente(Again) , trabalhar com esses arquivos envolve permissões, se você der aos outros usuários a permissão para alterar os arquivos, quaisquer alterações feitas refletirão no seu computador. Ao contrário, quando o compartilhamento de pasta pública(Public) está desativado, somente usuários com conta de usuário e senha em seu computador podem acessá-los. Além disso, novas pastas podem ser adicionadas à pasta Pública(Public) a qualquer momento por qualquer usuário que tenha as permissões adequadas.
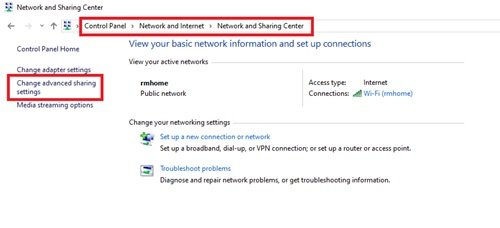
Siga estas etapas para ativar o compartilhamento de pasta pública no (Public Folder)Windows 10 :
- A partir do ' Menu Iniciar ' abra o (Start Menu)Painel de Controle(Control Panel) do Windows
- Clique em ' Rede e Internet'(Network and Internet’) e depois em ' Centro de Rede e Compartilhamento'(Network and Sharing Center’)
- No painel esquerdo, clique em ' Alterar configurações avançadas de compartilhamento'(Change Advanced Sharing Settings’)
- Na próxima página, expanda a seção ' Todas as redes'(All Networks’) .
- Agora, role para baixo até a seção 'Compartilhamento de pasta pública'(Public Folder Sharing’) e clique em ' Ativar compartilhamento para que qualquer pessoa com acesso à rede possa ler e gravar arquivos nas pastas públicas'(Turn on sharing so anyone with network access can read and write files in the Public folders’) .
- Finalmente ' Salvar Alterações'(Save Changes’) .
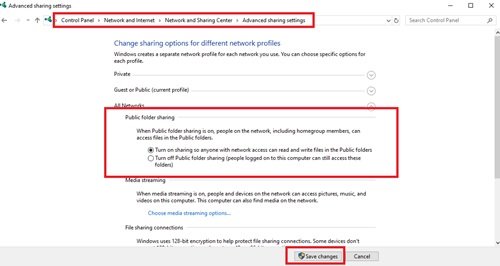
Se você quiser, também pode ativar o ' Compartilhamento protegido por senha(Password protected sharing) ' para ter melhor controle sobre seus arquivos e pastas.
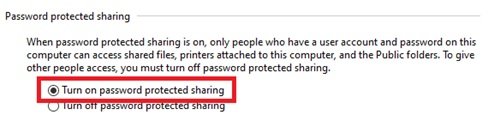
Parar de compartilhar com a pasta Pública
O compartilhamento de pastas públicas(Public) no Windows pode ser desabilitado a qualquer momento; Na seção ' Todas as redes(All Networks) ' mencionada acima, selecione a opção Desativar o compartilhamento de pasta pública (as pessoas conectadas a este computador ainda podem acessar essas pastas)(Turn off Public folder sharing (people logged on to this computer can still access these folders)) e ' Salvar alterações(Save Changes) '. Isso restaurará o estado do recurso padrão.
Desativar o compartilhamento de pasta pública(Public) para as redes convidada, pública e/ou privada não desativará o acesso à pasta pública(Public) para os usuários que estão no mesmo computador. Eles ainda estarão acessíveis para qualquer pessoa que tenha uma conta local no PC.
Esperamos que você tenha informações suficientes sobre pastas (Folders)públicas(Public) no Windows 10 . Deixamos para você decidir se esta pasta é conveniente para você ou não e se deseja usá-la para compartilhar arquivos e pastas com pessoas em sua rede.
Related posts
Esvaziar Folder Cleaner: Delete Empty Folders and Files em Windows 10
O Windows não pode access Shared Folder or Drive em Windows 10
Como alterar Ownership de um File or Folder em Windows 11/10
Como mudar ou restaurar default icon para um Folder em Windows 10
Como mover Steam Games para outro Drive or Folder em Windows 10
Como parar de compartilhar uma pasta em Windows 10
Como usar Charmap and Eudcedit built-in ferramentas de Windows 10
Software livre para excluir as pastas Empty em Windows 10
Como criar um New Folder em Windows 10?
Opção de mudança Network de Public à falta de particulares em Windows 11/10
É seguro excluir arquivos Empty Folders ou zero-byte em Windows 10?
Qual é o Panther folder em Windows 10? É seguro deletá-lo?
Como fazer backup, Move, ou Delete PageFile.sys no desligamento em Windows 10
Localização do Startup folder em Windows 10
Como redefinir File and Folder permissions para o padrão em Windows 10
Como mudar File and Folder permissions em Windows 11/10
Como alterar o padrão Webcam no computador Windows 10
Como alterar Network Status de Public para privado em Windows 11/10
Best grátis Timetable software para Windows 11/10
Como trocar unidades de disco rígido em Windows 10 com Hot Swap
