Solucionadores de problemas do Windows não funcionam no Windows 11/10
Solucionador de problemas de ativação do Windows(Windows Activation Troubleshooter) ou qualquer outro solucionador(Troubleshooter) de problemas não está funcionando? Se o Solucionador de problemas do Windows(Windows Troubleshooter) parou de funcionar, não inicia, trava ou fecha antes de concluir seu trabalho e talvez exiba códigos de erro como 0x80070002, 0x8e5e0247, 0x80300113, 0x803c010b, etc, esta postagem o ajudará.

Um problema está impedindo que o solucionador de problemas seja iniciado
Embora os solucionadores de problemas do Windows(Windows Troubleshooters) embutidos muito eficientes e eficazes no Windows sejam feitos para facilitar sua vida, e se eles se recusarem a funcionar corretamente, algum dia, por algum motivo!? Se os solucionadores de problemas do Windows não estiverem funcionando(Windows Troubleshooters are not working) e você receber uma mensagem de erro – Ocorreu um erro durante a solução de problemas, Um problema está impedindo a inicialização do solucionador de problemas(An error occurred while troubleshooting, A problem is preventing the troubleshooter from starting) , esta postagem ajudará você a corrigir os assistentes de solução de problemas no Windows 11/10/8/7 .
Solucionadores de problemas do Windows não funcionam
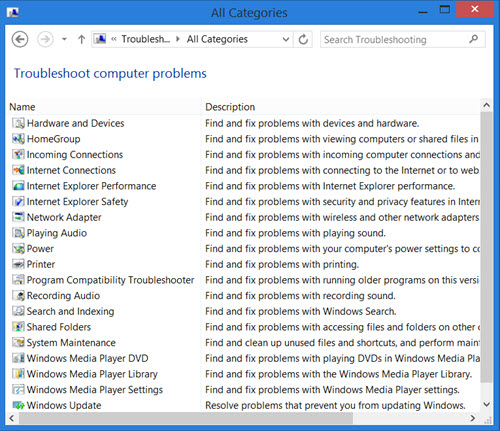
Você está ciente de que pode ver todos os solucionadores de problemas internos do Windows(Windows Troubleshooters) no seguinte local:
Control Panel\All Control Panel Items\Troubleshooting\All Categories
No Windows 11/10 , você pode acessá-los na página de soluções de problemas de configurações :
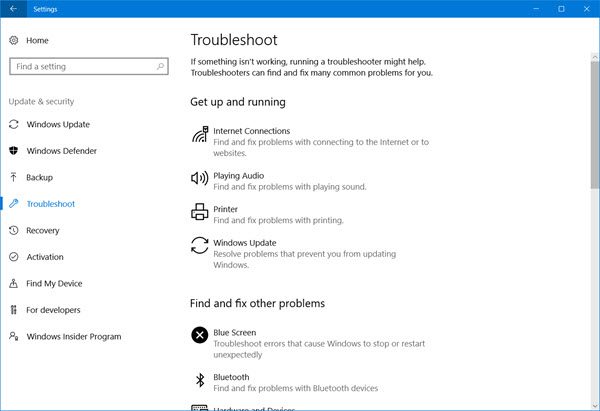
Ocorreu um erro durante a solução de problemas
Se, ao tentar executar um Solucionador(Troubleshooter) de problemas , você receber a seguinte mensagem de erro – Ocorreu um erro durante a solução de problemas, Um problema está impedindo a inicialização do solucionador de problemas(An error occurred while troubleshooting, A problem is preventing the troubleshooter from starting) , tente estas sugestões. Se eles não puderem ser executados ou nunca funcionarem, aqui estão algumas etapas gerais que você pode experimentar para solucionar problemas dos Solucionadores de problemas do Windows.
1] Execute a restauração do sistema
Veja se uma Restauração do Sistema ajuda você.
2] Execute o Verificador de arquivos do sistema
Clique em Iniciar > Pesquisar Barra de Menu > cmd > rt clique no resultado > Executar(Run) como Administrator > Type sfc /scannow > Pressione Enter. Isso executará o Verificador de arquivos do sistema(System File Checker) . Isso examinará todos os arquivos do sistema e os substituirá se algum estiver corrompido. Reinicie(Reboot) quando solicitado. Como alternativa, basta baixar o FixWin e clicar no botão Executar Verificador de Arquivos do Sistema(Run System File Checker) .
3] Verifique o status do serviço
Abra o Gerenciador de Serviços(Open Services Manager) e certifique-se de que o Serviço de Criptografia(Cryptographic Service) esteja Iniciado e definido como Automático.
4] Faça login como Administrador
Tente usar os Solucionadores(Troubleshooters) de problemas quando estiver conectado como um novo usuário Administrador(Administrator) .
5] Use a solução de problemas alternativa
Se são os seus solucionadores de problemas online que estão falhando, tente um solucionador de problemas local. É possível que haja problemas com a conexão com o site onde você baixou os solucionadores de problemas online
6] Execute a limpeza de disco
Pode até ser um problema com os arquivos armazenados na pasta/s %temp%Execute o utilitário Limpeza(Disk Cleanup) de disco para limpar arquivos temporários e indesejados.
DICA(TIP) : Se o Solucionador de problemas do Windows Update não estiver funcionando ou estiver demorando muito e estiver travado na resolução de problemas ou na verificação de reinicialização pendente, consulte a postagem vinculada.
7] Verificar registros
Os relatórios de solução de problemas, logs e outros dados são salvos nos seguintes locais:
%LocalAppData%\Diagnostics %LocalAppData%\ElevatedDiagnosticsVeja se algo lá te ajuda.
DICA(TIP) : Consulte esta postagem se você receber um erro inesperado, o assistente de solução de problemas não pode continuar a mensagem com o código de erro 0x8E5E0247, 0x803c010a, 0x80070005, 0x80070490, 0x8000ffff, 0x80300113, etc.
Embora essa eventualidade possa nunca surgir, espero que algumas dessas sugestões gerais ajudem alguém, algum dia.(While this eventuality may never arise, should it, hope some of these general suggestions are of help to someone, someday.)
Este post irá ajudá-lo se o Microsoft Fix It não estiver funcionando no seu computador Windows.
Related posts
O procedure call remoto falhou erro durante a utilização DISM em Windows 10
Background Intelligent Transfer Service não funciona no Windows 11/10
Fix Device encryption é temporariamente suspenso erro em Windows 11/10
Como abrir e ler Small Memory Dump arquivos (DMP) em Windows 10
Windows Security diz No Security Providers em Windows 10
Screenshots não salvando em Pictures folder em Windows 11/10
Movies & TV app freezing, não funcionando ou abrindo no Windows 10
Sua organização desativou as atualizações automáticas no Windows 10
Faltando Operando System Não Found error em Windows 11/10
Rebuild Tokens.dat or Activation Tokens file em Windows 10
O Audio Service não está sendo executado em Windows 11/10
Intel Thunderbolt Dock software não está funcionando em Windows 10
Windows 10 Photos app bater com File system erro
Windows Update Preso download de atualizações em Windows 11/10
Common VPN error Códigos Solução de problemas e soluções para Windows 10
Microsoft Office Click-To-Run High CPU usage em Windows 11/10
Aplicativo Windows 10 Get Help não funciona
Windows Store Apps Troubleshooter para Windows 10
Não é possível receber ou fazer chamadas usando seu Phone app em Windows 10
O seu PC não suporta Miracast - erro do Windows 10
