O Windows não lembra a posição e o tamanho da janela
Se o Windows não se lembrar da posição e do tamanho da janela(Windows does not remember the window position and size) , esta postagem ajudará você a corrigir o problema. Embora o Windows 10(Windows 10) deva abrir as janelas fechadas em seu último tamanho e posição usados, às vezes um mau funcionamento pode fazer com que ele se comporte de outra forma. Para corrigir esse problema, listamos algumas soluções alternativas e soluções de terceiros para que você possa fazer o trabalho.
O Windows não lembra a posição e o tamanho da janela
Para corrigir o problema do Windows 11 ou Windows 10 não lembrar a posição e o tamanho da janela, siga estas sugestões para redefinir o tamanho e a posição da janela:
- Use a tecla Shift(Use Shift) ao fechar uma janela
- Restaurar janelas de pastas anteriores no logon
- Usar janelas em cascata
- Usar AquaSnap
- Usar WinSize2
Vamos nos aprofundar nessas sugestões.
1] Use a tecla Shift(Use Shift) ao fechar uma janela
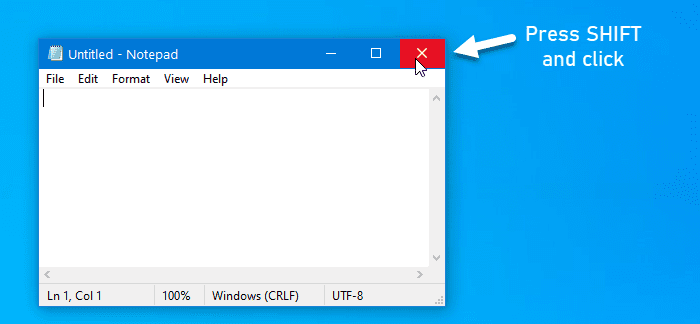
Se Windows 11/10 não se lembrar da última posição e tamanho da janela usada, você pode usar esse pequeno truque.
Em geral, os usuários clicam no botão Fechar para fechar uma janela.
No entanto, você precisa clicar nesse mesmo botão ao segurar a tecla Shift no teclado. Este truque ajuda o sistema operacional Windows(Windows OS) a lembrar a posição da janela.
2] Restaurar janelas de pastas anteriores no logon

Se você fechar uma janela e reiniciar o computador, ele não abrirá essa janela após o login. O Windows 11/10 oferece essa funcionalidade e você deve habilitá-la para que possa obter as mesmas janelas de volta na mesma posição e tamanho, mesmo após o logout.
Para isso, você precisa abrir Opções de Pasta . Depois disso, mude para a guia Exibir(View ) , marque a caixa de seleção Restaurar janelas de pastas anteriores no logon(Restore previous folder windows at logon) e clique no botão OK .
Leia(Read) : Windows 11/10 forgets Folder View settings .
3] Usar janelas em cascata
O Windows 10 permite que os usuários definam o mesmo tamanho para todas as janelas abertas.
Para fazer isso, você precisa usar a opção Janelas em cascata(Cascade windows ) . Para começar, clique com o botão direito do mouse na barra de tarefas(Taskbar) e selecione a opção Janelas em cascata(Cascade windows ) .

Agora você pode fechar todas as janelas e tentar abri-las para verificar se o problema foi resolvido ou não.
4] Use o AquaSnap
AquaSnap , é uma ferramenta útil que permite aos usuários definir o tamanho e a posição da janela personalizada para que os usuários possam utilizar esse perfil quando necessário. Se o seu sistema não responder positivamente mesmo depois de aplicar qualquer uma das soluções mencionadas acima, você pode instalar o AquaSnap em seu computador. Ele permite que os usuários estendam o Aero Snap , Aero Shake , etc.
Ler(Read) : Arquivos mostrando datas erradas no Explorer(Files showing wrong dates in Explorer) .
5] Use WinSize2
O WinSize32(WinSize32) ajuda a criar um perfil para vários monitores e você pode incluir diferentes posições de janela, tamanhos e assim por diante. Sempre que você alterna de um perfil para outro, o tamanho e a posição das janelas mudam automaticamente. É uma ferramenta gratuita e você pode baixá-la em sourceforge.net .
Espero que essas soluções ajudem!
Related posts
Internet Explorer crash devido a iertutil.dll no Windows 10
File Explorer não vai abrir em Windows 11/10
Do Windows File Explorer travamentos, congelamentos ou parou de funcionar
Este aplicativo não pode abrir, File Explorer está sendo executado com privilégios de administrador
Como mostrar Details pane em File Explorer em Windows 10
TC4Shell permite abrir todos os formatos de arquivo diretamente em File Explorer
Como estrelar arquivos Rate em Windows 10?
Como fazer todas as janelas abertas maximizadas ou tela inteira em Windows 10
Q-Diris A Quad Explorer replacement Freeware para Windows 10
Como mostrar todas as unidades neste PC folder de Windows 10
Tablacus Explorer: Tabbed File Manager com suporte de add-on
Make Explorer Taskbar Atalho abra sua pasta favorita em Windows 10
Como habilitar ou desativar Drag and Drop em Windows 11/10
Como encerrar ou matar explorer.exe em Windows 11/10
Remover itens de NEW submenu no menu Explorer context
Encontre todos Git Commands em um lugar aqui em Git Explorer
Como criar um New Folder em Windows 10?
Internet Explorer End de Life; O que significa para as empresas?
Imagem Thumbnail Previews não mostrando em File Explorer em Windows 11/10
Explorer.EXE mensagem em branco com exclamation mark amarelo na inicialização
