Guia Aprimoramentos de som ausente nas Propriedades dos alto-falantes no Windows
Se a guia Aprimoramentos(Enhancements tab) estiver ausente nas configurações de som ou (Sound)Propriedades(Properties) dos alto-falantes para usuários Realtek Audio ou Conexant SmartAudio em seu dispositivo Windows 11/10 após a atualização da versão anterior do Windows , esta postagem ajudará você a resolver o problema com êxito.
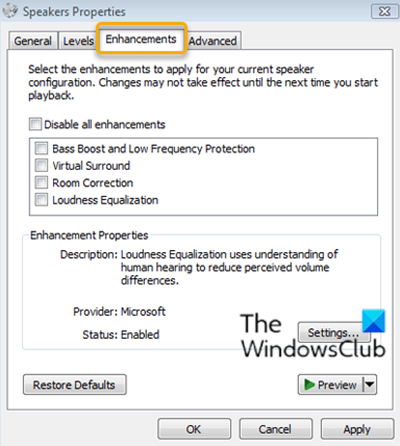
A guia Enhancements permite controlar várias configurações, como Bass Boost, Virtual Surround, Room Correction , etc.
Aba de aprimoramentos de som ausente nas propriedades dos alto- falantes(Speakers)
Os usuários de dois fornecedores de driver de áudio diferentes ( (Audio)Realtek Audio e Conexant SmartAudio ) relatam esse problema.
Portanto, se você enfrentar esse problema, dependendo do fornecedor do driver de áudio, poderá tentar as soluções recomendadas abaixo para resolver o problema.
Correção para usuários do Conexant SmartAudio
Faça o seguinte:
- Pressione a Windows key + R para chamar a caixa de diálogo Executar.
- Na caixa de diálogo Executar, digite
appwiz.cple pressione Enter para iniciar o miniaplicativo Programas e Recursos .(Programs and Features) - Na janela Programas(Programs) e Recursos(Features) , role e encontre Conexant SmartAudio na lista.
- Clique com o botão direito do mouse(Right-click) na entrada e selecione Uninstall/Change .
- Siga as instruções na tela para concluir a desinstalação.
- Reinicie seu computador.
A guia Aprimoramentos agora deve ser restaurada.
Relacionado(Related) : Falta a equalização(Loudness Equalization is missing) de volume .
Correção para usuários de áudio Realtek
Faça o seguinte:
- Pressione a Windows key + X para abrir o menu de usuário avançado(Power User Menu) .
- Toque na tecla M no teclado para abrir o Gerenciador de Dispositivos(open Device Manager) .
- Quando estiver dentro do Gerenciador de dispositivos(Device Manager) , role para baixo na lista de dispositivos instalados e expanda a seção Controladores de som, vídeo e jogos(Sound, video and game controllers) .
- Clique com o botão direito do mouse em Áudio de alta definição Realtek(Realtek High Definition Audio) e selecione Desativar dispositivo(Disable device) .
- Clique com o botão direito do mouse(Right-click) novamente e, desta vez, clique em Atualizar software de driver.(Update driver software.)
- Opte por Procurar software de driver no meu computador.(Browse my computer for driver software.)
- Agora, selecione Deixe-me escolher em uma lista de drivers de dispositivo no meu computador.(Let me pick from a list of device drivers on my computer.)
Você será solicitado a selecionar o driver que deseja instalar para o dispositivo. Você pode ver uma lista de drivers disponíveis.
- Clique em Dispositivo de áudio de alta definição(High definition audio device) e clique em Avançar(Next) .
- Quando solicitado, selecione Sim(Yes) e uma janela de confirmação deve aparecer indicando que o processo foi concluído.
- Quando solicitado a reinicializar, clique em Sim(Yes) .
Agora você substituiu com sucesso os drivers de áudio Realtek pelos drivers de dispositivo de áudio de alta definição padrão para Windows 11/10 e isso deve restaurar a guia de aprimoramentos.
É isso!
Related posts
Troubleshoot No Video, Audio or Sound em Skype chamadas no Windows
Como jogar Music através de Speakers ao usar fones de ouvido no PC
Como configurar e testar Surround Sound Speakers em Windows 10
Fix No Sound From Laptop Speakers
Como reproduzir som em fones de ouvido e alto-falantes ao mesmo tempo no Windows 10
Make Windows 10 cumprimentá-lo com um personalizado Voice Message & Sound
Bluetooth speaker conectado, mas não Sound or Music em Windows 10
Como definir Audio device como padrão na Windows 10
Random Notification Sound continua tocando em Windows 10
Como desligar o Keyboard Sound em Windows 10 para Keyboard na tela
Como transformar Off Notification and System Sounds em Windows 10
Auscultadores não trabalhar ou detectado em Windows 10 Fix
Melhores sites para encontrar efeitos gratuitos de Sound
Não Audio or Sound ao jogar jogos no Xbox One
Como alterar o Sound setting de múltiplas aplicações de uma só vez
Fix Windows 10 Sound and Audio problems
Nenhum som no Chrome browser no Windows 10
Computer Freezing and Makes Buzzing ou High-pitched Noise
Como habilitar ou Disable Sound Output Device em Windows 10
Como corrigir No Sound em YouTube em Windows 11/10
