O Steam está usando muita memória? Reduza o uso de RAM do Steam!
O Steam usa muita RAM se você não tinha ideia! Há momentos em que a ferramenta ocupa cerca de 400 MB da RAM do seu computador , e isso pode ser um problema se você não tiver muito o que fazer. A questão é, então, existe uma maneira de mitigar esse problema? Sim, a resposta é sim.

Reduza o uso de RAM do Steam
O plano aqui é reduzir o uso de RAM de 400 MB para 60 MB. Para fazer isso, uma boa parte dos recursos do Steam serão removidos em favor de um cliente que roda sem problemas em um computador de baixa potência.
Vamos falar sobre o Steam Client WebHelper
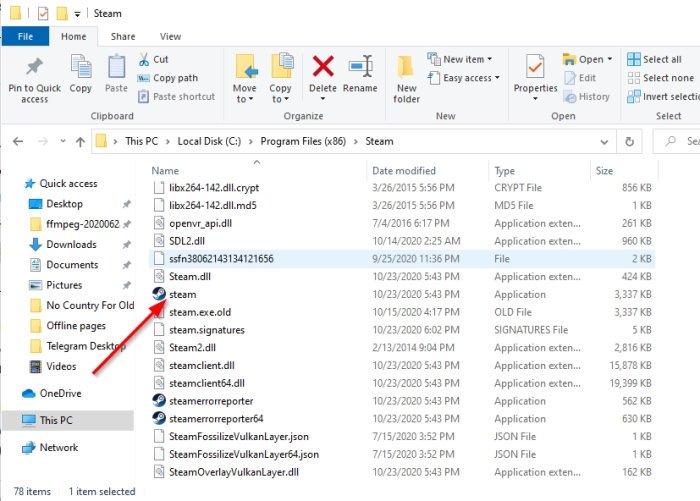
O Steam possui um recurso WebHelper que é basicamente um navegador da Web embutido diretamente no sistema. O navegador da web é chamado de “ Steam Client WebHelper ” e pode ser visto no Gerenciador de Tarefas(Task Manager) como steamwebhelper.exe .
Quando o Steam é iniciado, vários processos do Steam Client WebHelper são mostrados no Gerenciador de Tarefas(Task Manager) . Para nós, encontramos um máximo de 4, mas outros viram mais alto, então isso deve mostrar o problema de recursos que isso é.
Agora, devemos ressaltar que esses processos são usados para exibir a Biblioteca Steam(Steam Library) de jogos, Loja(Store) , Comunidade(Community) e muito mais. Então, como você pode ver, o processo WebHelper é muito importante, mas nem todos querem ver a Biblioteca(Library) e outros aspectos toda vez que abrem o cliente Steam .
Abra o Steam sem WehHelper
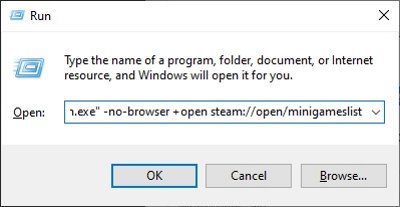
Antes de poder abrir o Steam sem o WebHelper , você deve primeiro fechar a instância do Steam que está em execução no momento, se for o caso. Depois de fazer isso, você deve agora certificar-se de que o Steam está localizado em C:\Program Files (x86)\Steam\steam.exe se você estiver usando um computador de 64 bits .
Se você optou por instalar o Steam em um local diferente, use esse local no seguinte comando necessário para iniciar o Steam sem o WebHelper .
Para mover as coisas, clique na Windows key + R para abrir a caixa de diálogo Executar(Run) e, a partir daí, copie e cole o seguinte comando:
"C:\Program Files (x86)\Steam\steam.exe" -no-browser +open steam://open/minigameslist
Certifique-se de pressionar a tecla Enter , e imediatamente o Steam deve abrir sem o WebHelper em uma visão minimalista.
Quais são as coisas que você deve esperar ao usar o Steam mini?

OK, como o WebHelper remove vários recursos, você não terá a experiência completa ao usar o Steam a qualquer momento. Por exemplo, a Loja(Store) está faltando, e o mesmo pode ser dito para a seção da comunidade. Se você deseja desinstalar um videogame, isso também não é possível, pois o navegador está desativado.
Se você sentir a necessidade de ver a loja Steam e as páginas da comunidade, sugerimos visitar o site oficial do Steam para isso.
Leia: (Read:) Software que pode afetar o desempenho do Steam no PC .
Defina o Steam de volta ao normal
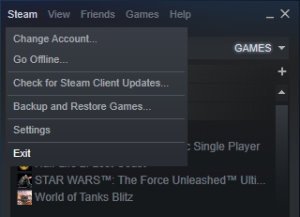
Se você não estiver satisfeito com as alterações quando o WebHelper estiver desabilitado, não se preocupe, pois a capacidade existe para fazer as coisas funcionarem na direção certa.
Para retornar o Steam ao normal, a partir da visão minimalista, clique em Steam > Exit , reinicie a ferramenta normalmente e pronto.
DICA(TIP) : O Steam Cleaner ajudará a excluir o cache e os dados do Steam deixados pelos mecanismos de jogos.
Related posts
Corrija o vazamento de memória do Chrome e reduza o alto uso de RAM
Fix Não há espaço em disco suficiente - Steam error no Windows 10
Fix Memory Error 13-71 em Call de Duty Modern Warfare and WarZone
Como mover Steam Games para outro Drive or Folder em Windows 10
Fix High Disk & Memory Usage ao jogar jogos em Windows PC
Entendendo os tipos de memória RAM e como ela é usada
8 Alternativas a Steam Para Buying PC Games Online
Como compartilhar Steam Games Library e jogar juntos
Fix System e Compressed Memory High CPU, Ram, Disk Usage
Error 0164, Memory size diminuiu - RAM issue no computador Windows 10
O que é RAM? | Random Access Memory Definition
Como mover jogos Steam para outra unidade
O que é Steam Guard e como ativá-lo para proteger sua conta
Como Stream Origin Games sobre Steam
Teste seu Computer's RAM para Bad Memory
Como usar Steam Remote Play para Stream Local Multiplayer Games Anywhere
Como abrir Steam Games em Windowed Mode
Como devolver um Steam game e obter um reembolso?
Como jogar jogos Steam no Android
Como desinstalar jogos Steam
