Como forçar os usuários do Chrome a abrir o modo visitante usando REGEDIT, GPEDIT
Se você não quiser permitir que os usuários naveguem na Internet por meio de uma janela normal do navegador ou do modo de navegação anônima(Incognito) , poderá forçar os usuários do Chrome a abrir apenas o modo visitante . (Guest)É possível desabilitar ou ativar outras janelas do navegador e sempre abrir o Chrome no modo Convidado . Você pode fazer isso usando o Editor do Registro(Registry Editor) e o Editor de Diretiva de Grupo Local(Local Group Policy Editor) .
O Google Chrome(Google Chrome) oferece três janelas de navegação diferentes – modo de navegação normal(– Normal) , modo de navegação anônima(Incognito) e modo de visitante(Guest) . Embora o modo de navegação anônima e o modo de convidado(Incognito mode and Guest mode) pareçam iguais, eles são diferentes em termos de funcionalidades. Vamos supor que você deseja fornecer privacidade completa a outros usuários ou não deseja permitir que eles usem os modos normal e anônimo(Incognito) por qualquer motivo. Em caso afirmativo, siga este guia passo a passo para desativar esses modos de navegação e forçar todos os usuários do Chrome a abrir o modo visitante(Guest) .
Forçar os usuários do Chrome(Force Chrome) a abrir o Modo Convidado(Guest Mode) usando o Registro(Registry)
Para forçar os usuários do Chrome a abrir o modo visitante(Guest Mode) , siga estas etapas-
- Pressione Win+R para abrir o prompt Executar.
- Digite regedit e pressione o botão Enter .
- Clique na opção Sim(Yes) .
- Navegue até Políticas(Policies) em HKEY_LOCAL_MACHINE .
- Clique com o botão direito do mouse em Policies > New > Key .
- Nomeie-o como Google .
- Clique com o botão direito do mouse em Google > New > Key .
- Nomeie-o como Chrome .
- Clique com o botão direito do mouse em Chrome > New > Key .
- Nomeie como BrowserGuestModeEnforced .
- Clique duas vezes nele para definir os dados do valor(Value) como 1 .
- Clique no botão OK .
Não se esqueça de fazer backup dos arquivos do Registro(backup Registry files) antes de alterar qualquer valor do Registro(Registry) .
Primeiro, você precisa abrir o Editor do Registro no seu computador. Para fazer isso, pressione Win+R , digite regedite pressione o botão Enter . Quando o pop-up Controle de Conta de Usuário(User Account Control) aparecer, clique na opção Sim (Yes ) .
Depois de abrir o Editor do Registro(Registry Editor) , navegue até o seguinte caminho-
HKEY_LOCAL_MACHINE\SOFTWARE\Policies
Em seguida, clique com o botão direito do mouse em Políticas, selecione New > Key e nomeie-o como Google .
Clique com o botão direito do mouse(Right-click) em Google , repita as mesmas opções para criar outra chave ( New > Key ) e nomeie-a como Chrome .
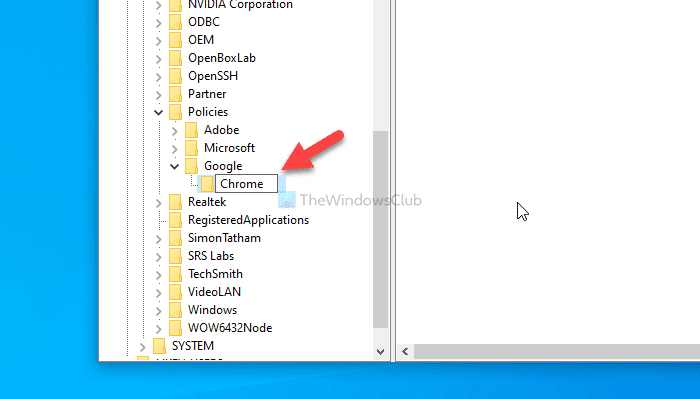
Em seguida, clique com o botão direito do mouse na chave do Chrome e selecione New > DWORD (32-bit) Value . Você deve nomeá-lo como BrowserGuestModeEnforced .
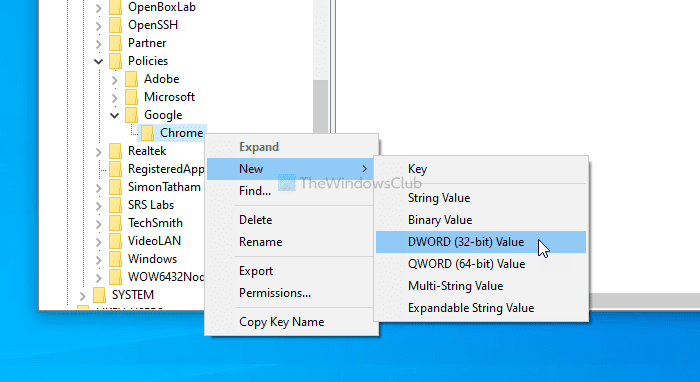
Por padrão, ele tem um valor(Value) de dados de 0. Clique duas vezes nele para definir os dados de valor(Value) como 1 .
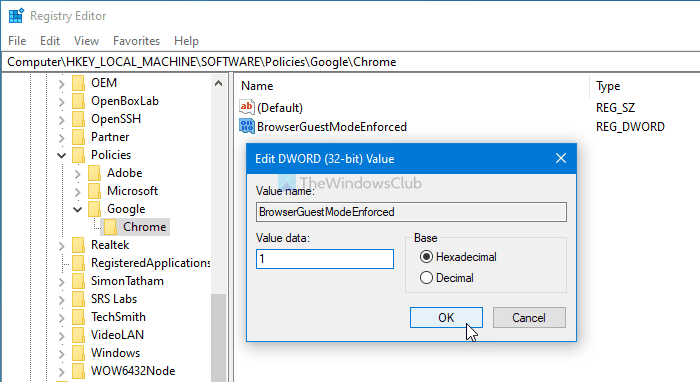
Clique no botão OK para salvar a alteração.
No entanto, se você quiser impedir que o Chrome abra apenas o modo convidado(Guest) , escolha 0 como os dados do valor ou exclua o valor REG_DWORD BrowserGuestModeEnforced .
Você pode fazer o mesmo usando GPEDIT . No entanto, você deve integrar o Google Chrome na Política de Grupo antes de seguir as etapas a seguir.
Forçar os usuários do Chrome(Force Chrome) a abrir o Modo Convidado(Guest Mode) usando a Política de Grupo(Group Policy)
Para forçar os usuários do Chrome a abrir o Modo Convidado(Guest Mode) usando a Política de Grupo(Group Policy) , siga estas etapas-
- Pressione Win+R para exibir o prompt Executar.
- Digite gpedit.msc e pressione o botão Enter .
- Navegue até o Google Chrome(Google Chrome) na configuração do computador(Computer Configuration) .
- Clique duas vezes na configuração do modo de convidado do navegador Impor(Enforce browser guest mode) .
- Selecione a opção Ativado(Enabled) .
- Clique no botão OK .
Para começar, você precisa abrir o Editor de Diretiva de Grupo Local(Local Group Policy Editor) em seu computador. Para fazer isso, pressione Win+R , digite gpedit.msce pressione o botão Enter .
Depois de abrir o Editor de Diretiva de Grupo Local(Local Group Policy Editor) , navegue até o seguinte caminho-
Computer Configuration > Administrative Templates > Classic Administrative Templates > Google > Google Chrome
Você pode ver uma configuração chamada Impor o modo visitante do navegador(Enforce browser guest mode) no seu lado direito na pasta do Google Chrome . Como todos os três modos de navegação são ativados por padrão, essa configuração deve ser definida como Não configurado(Not Configured) para Desativado(Disabled) .
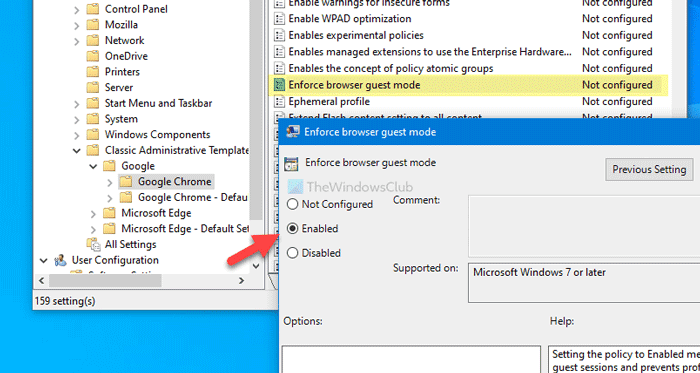
Para forçar o Google Chrome(Google Chrome) a abrir o modo Convidado(Guest) , você deve defini-lo como Ativado(Enabled) . Para isso, clique duas vezes na configuração do modo convidado do navegador(Enforce browser guest mode) , escolha a opção Ativado (Enabled ) e clique no botão OK .
Se você deseja reativar todos os três modos de navegação, deve escolher a opção Não configurado(Not Configured) ou Desativado (Disabled ) .
Isso é tudo!
Related posts
Diferença entre Guest Mode and Incognito Mode em Chrome browser
Guest Mode Desativar Microsoft Edge usando Windows 10 Registry
Como desativar ou ativar o Reader Mode em Chrome em Windows 10
Ativar Dark Mode em qualquer site usando Dark Reader para Chrome, Firefox
Como executar Chrome browser em Incognito Mode or Safe Mode
Criar atalho da área de trabalho do modo de navegação anônima do Google Chrome
10 melhores temas para Google Chrome Browser
Como optar por Google FLoC (Privacy Sandbox) em Chrome
Como colocar Google Chrome em Dark Mode
Como limpar Cache, Cookies, Browsing History em Chrome and Firefox
Como corrigir File Download Erros em Google Chrome browser
Como definir o personalizado Keyboard Shortcut para um Chrome Extension
Google Chrome não responde, Relaunch agora?
CORRECÇÃO: Vimeo não funciona em Chrome or Firefox
Como iniciar e usar Google Chrome em Application Mode em Windows 10
PassProtect garante que você não esteja usando senhas já violadas
Disable, Adobe Flash desinstalação, Shockwave em Chrome, Firefox, Edge, IE
Como navegar em Text-Only Mode em Chrome, Edge, ou Firefox
Como habilitar as extensões em Incognito Mode no Google Chrome
Como desativar ou ativar o Dark Mode em Google Chrome em Windows 10
