Corrigir o erro MMC não pode abrir o arquivo virtmgmt.msc no Windows 10
Se você vir que o MMC não pode abrir a mensagem de erro do arquivo virtmgmt.msc(MMC cannot open the file virtmgmt.msc) no seu computador Windows 10, siga estas soluções para se livrar desse problema. Embora seja uma mensagem incomum, você pode corrigi-la se ela aparecer em seu computador ao abrir o Gerenciador Hyper-V(Hyper-V Manager) .
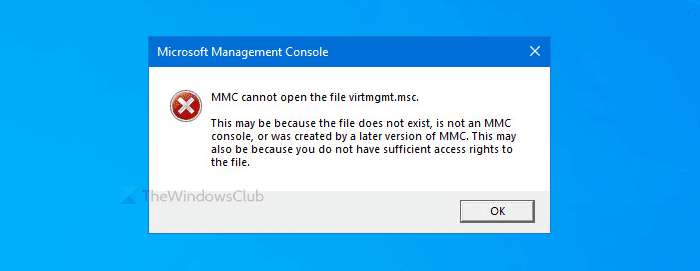
A mensagem de erro inteira diz algo assim-
MMC cannot open the file virtmgmt.msc.
This may be because the file does not exist, is not an MMC console, or was created by a later version of MMC. This may also be because you do not have sufficient access rights to the file.
Por que aparece
Existem principalmente duas razões pelas quais você está recebendo essa mensagem de erro no seu PC.
- O Hyper-V não está ativado em seu computador, mas você está tentando abri-lo usando um atalho na área de trabalho ou algo parecido.
- Há algum dano ao arquivo na pasta MMC . Se um vírus ou adware atacou seu computador anteriormente, há uma chance de obter esse erro no seu PC.
O MMC(MMC) não pode abrir o arquivo virtmgmt.msc
Para corrigir o erro MMC não pode abrir o arquivo virtmgmt.msc, siga estas etapas-
- Ativar o Hyper-V(Hyper-V) nos recursos do Windows
- Renomeie ou exclua a pasta MMC
Para saber mais sobre essas etapas, continue lendo.
1] Ative(Turn) o Hyper-V nos recursos do Windows
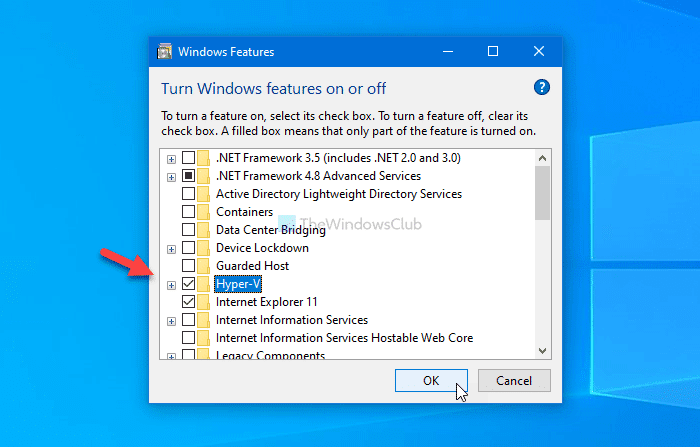
Se você tiver um atalho para abrir o Gerenciador do Hyper-V(Hyper-V Manager) , mas ele não estiver ativado em seu computador, você receberá essa mensagem de erro com certeza.
A maneira mais simples de contornar esse problema é habilitando as Ferramentas de Gerenciamento Hyper-V do Hyper-V e a Plataforma Hyper-V na janela Recursos do Windows.
Procure Ativar ou desativar recursos do Windows na(Turn Windows features on or off) caixa de pesquisa da Barra(Taskbar) de Tarefas e clique no resultado correspondente. Depois de abrir a janela Recursos do Windows (Windows Features ) , marque a caixa de seleção Hyper-V e clique no botão OK .
Em seguida, seu PC passará por algumas alterações que você pode ver na tela.
Uma vez feito, reinicie o computador e tente abrir o atalho para obter o Hyper-V no seu PC.
2] Renomeie ou exclua a pasta MMC
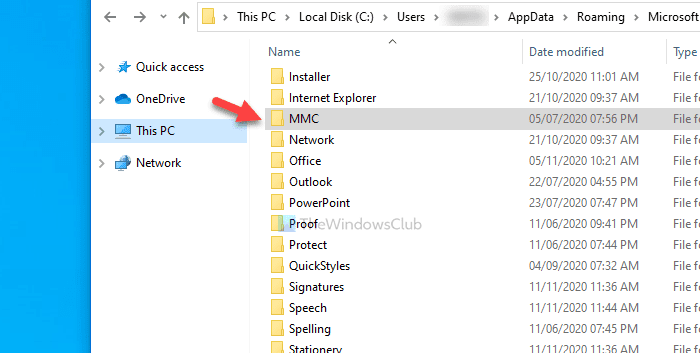
Às vezes, o malware pode danificar arquivos e pastas em seu computador. Se a pasta MMC que representa o processo em segundo plano estiver corrompida, há uma chance de obter esse erro. É por isso que siga estas etapas para renomear ou excluir esta pasta em seu computador.
Primeiro, mostre arquivos e pastas ocultos no Windows 10 e navegue até este caminho
C:\Users\your-username\AppData\Roaming\Microsoft
Aqui você verá a pasta MMC .
Você pode renomear esta pasta ou excluí-la do seu PC.
Em seguida, reinicie o computador e tente abrir o Hyper-V .
Isso é tudo!
Related posts
Fix Não há memória física suficiente está disponível VMware error
Fix Runtime error R6025 Pure Virtual Function Call
Fix Hyper-V Virtual Machine stuck em parar State
Fix VMware sistema operacional não encontrado Boot error
Fix Java Virtual Machine or JVM não encontrado erro
VirtualBox Exibe Black screen e não Booting Guest OS
Hyper-V não pode ser instalado no Windows 11/10
Fix 0x800f080c Hyper-V Erro no Windows 10
Como fazer VirtualBox VM tela cheia em Windows 10
Como access and use BIOS em VMware Workstation
Download VirtualBox e entre no mundo da virtualização
VirtualDesktopManager: Ferramenta para gerenciar Windows 10 Virtual Desktops
Como Fix MMC Could não crie o snap-in
Best Free Virtual Background imagens para Teams and Zoom
Como criar, Delete, Use Virtual Desktops em Windows 10
Como gerenciar Desktop Virtual como um Pro em Windows 10
Virtualization support está desativado no firmware em Windows 10
VirtualBox Interface tem uma mensagem ativa de conexões ao desligar
VirtualBox VM não está abrindo ou começando em Windows 10
Como reorganizar Virtual Desktops em Windows 10
