Aplicativo para desktop do WhatsApp: instalação, uso e recursos
O WhatsApp(WhatsApp) é um dos serviços de mensagens gratuitas mais populares e já é executado por mais de um bilhão de usuários em todo o mundo. Embora já exista uma versão web do WhatsApp disponível, para Edge e outros navegadores , a empresa também lançou recentemente um aplicativo para desktop. O novo aplicativo de desktop WhatsApp é quase semelhante ao que conhecemos como WhatsApp Web .
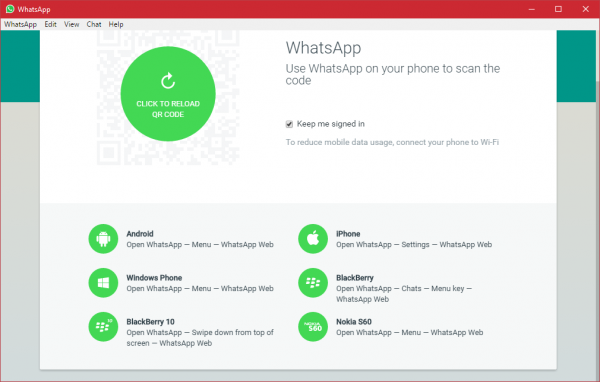
É provavelmente o aplicativo de mensagens mais usado disponível hoje e por vários bons motivos. O app sempre foi exclusivo para mobile, sem contar a versão web que pode ser utilizada em qualquer navegador web. Mas isso mudou, o aplicativo agora pode ser baixado para a área de trabalho do Windows(Windows desktop) e, pelo que aprendemos com nosso uso extensivo, o WhatsApp na área de trabalho funciona muito bem. Quando se trata de enviar e receber mensagens, não há muita diferença em relação ao WhosDown ou outros serviços de terceiros.
Ainda assim, o importante aqui é o fato de que não precisamos mais usar aplicativos de terceiros, porque é muito possível que os desenvolvedores coletem dados sem o conhecimento do usuário e, como tal, preferimos confiar no 1º partido desenvolvedores.
Para usar o novo aplicativo do WhatsApp , primeiro você precisa fazer o download e instalá-lo no seu PC com Windows 11/10. É um aplicativo muito simples e não exigiu nenhum conhecimento técnico para instalar.
Você deve saber que as versões mais recentes (v2.2208.14 e posteriores) agora não exigem mais que você esteja conectado por meio de seu telefone.(You should know that the latest versions (v2.2208.14 and later) now no longer require you to be connected via your phone.)
Aplicativo de área de trabalho do WhatsApp para PC com Windows
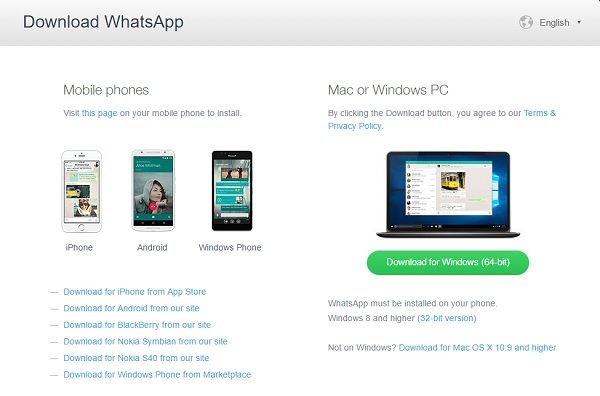
Execute a configuração e instale-a no seu PC. Para executar o aplicativo de desktop WhatsApp , primeiro você precisa escanear o código QR usando seu Smartphone.
Quando a instalação estiver concluída, os usuários deverão ver a opção regular de conectar seus smartphones para que tudo funcione. Siga as instruções na tela de sua respectiva plataforma para escanear o código QR para usar o WhatsApp para PC com Windows(Windows PC) . Abra o WhatsApp(Open WhatsApp) no seu telefone> Menu > selecione WhatsApp web . Leve seu telefone para a tela do seu PC e escaneie o código QR para se conectar.
Uma vez dentro, deve ser fácil se locomover, mas precisamos falar um pouco sobre a barra de menus. Esta opção em sua forma atual não é encontrada em programas de terceiros. Na barra de menus, os usuários podem criar um novo bate-papo, um novo grupo e até arquivar bate-papos inteiros. Além disso, se isso não for um problema, os usuários podem escolher se querem ou não obter atualizações beta para estar na vanguarda da tecnologia do WhatsApp .
Leia(Read) : O WhatsApp é seguro(Is WhatsApp safe) ?
Depois que o código QR for digitalizado, você será conectado ao seu aplicativo de desktop WhatsApp . É como o aplicativo em seu smartphone com recursos, interface e aparência muito semelhantes. Você pode enviar mensagens, fotos, vídeos, criar grupos, alterar sua foto de perfil ou status e fazer tudo o que fizer no seu Smartphone.
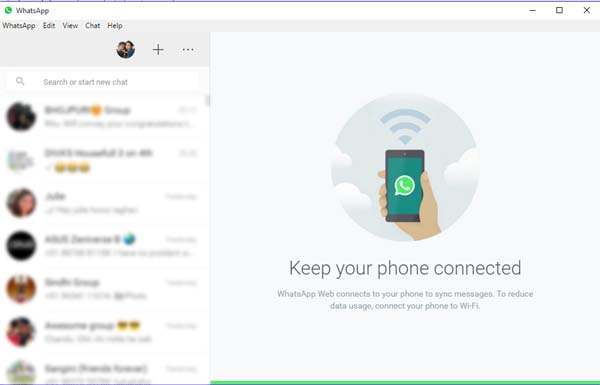
1] Altere a foto(Change Profile Photo) e o status do perfil no aplicativo WhatsApp Desktop(WhatsApp Desktop App)
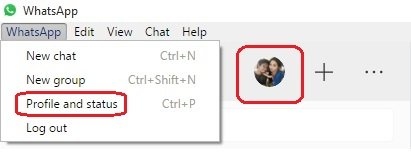
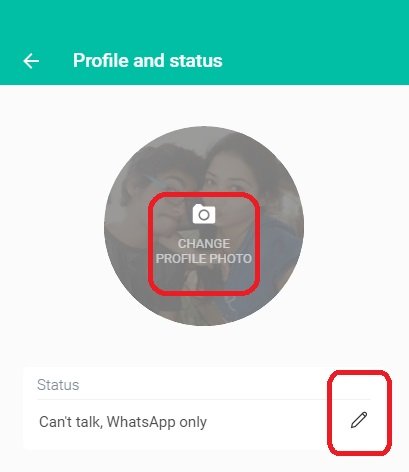
Você também pode usar o atalho Ctrl+P para abrir o perfil e o status.
Leia(Read) : Como agendar mensagens do WhatsApp na área de trabalho(How to schedule WhatsApp messages on Desktop) .
2] Iniciar(Start) um novo Chat/Make criar um novo grupo
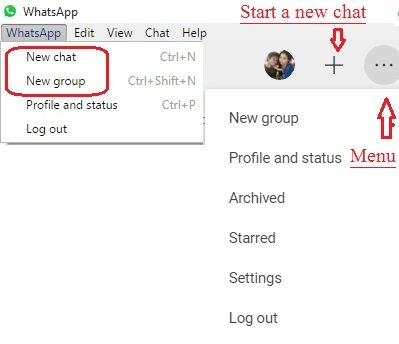
Você também pode usar o atalho Ctrl+N para um novo bate-papo.
Leia(Read) : Aplicativo WhatsApp Desktop travando ou congelando .
3] Configurações do aplicativo WhatsApp Desktop
Para abrir e ajustar as configurações em seu aplicativo de desktop, clique nos três pontos ( Menu ) e selecione Configurações(Settings) . Você pode alterar suas configurações de notificações, gerenciar os contatos bloqueados e conferir a ajuda do WhatsApp aqui.
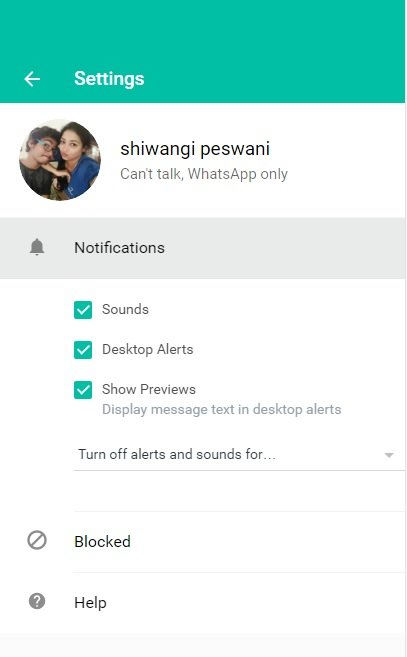
4] Configurações de bate(Chat Settings) -papo no aplicativo WhatsApp Desktop(WhatsApp Desktop App)
Assim como muitos outros recursos, as configurações de bate-papo neste aplicativo são praticamente as mesmas do seu smartphone. Abra qualquer caixa de bate-papo e clique nos três pontos (menu) no canto superior direito. Você pode selecionar mensagens, verificar as informações de contato, excluir mensagens ou silenciar o bate-papo a partir daqui. Observe(Please) que em seu smartphone você pode procurar um bate-papo específico em sua caixa de bate-papo, enquanto o aplicativo de desktop não possui esse recurso. Além disso, você não pode alterar o papel de parede ou enviar seu bate( change the wallpaper or email your chat) -papo por e-mail do aplicativo para desktop, mas seu aplicativo para smartphone possui esse recurso.
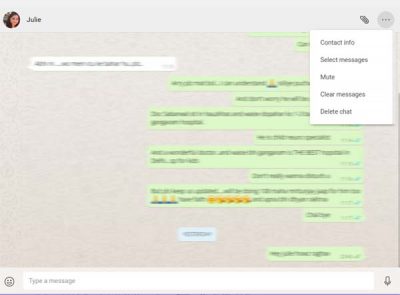
5] Envie arquivos no WhatsApp
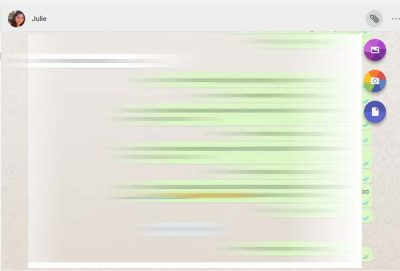
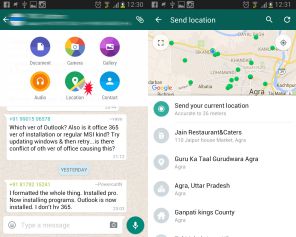
6] Arquive o bate-papo(Archive Chat) em seu aplicativo WhatsApp Desktop(WhatsApp Desktop App)
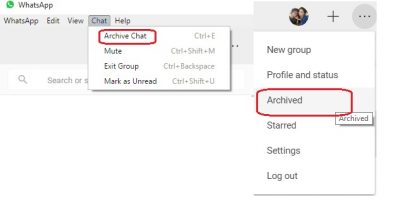
7] Mensagens com estrela no WhatsApp
Embora o aplicativo para desktop permita visualizar as mensagens com estrela, não há opção para marcar uma mensagem com estrela aqui. No seu aplicativo para smartphone , basta selecionar a mensagem que deseja marcar com estrela e clicar no ícone de estrela(Star) na faixa de opções. Não existe esse ícone na versão para desktop. Confira a captura de tela do smartphone abaixo. Para visualizar as mensagens com estrela em seu aplicativo de desktop, clique em Menu (três pontos) e selecione Com estrela. (Starred. )
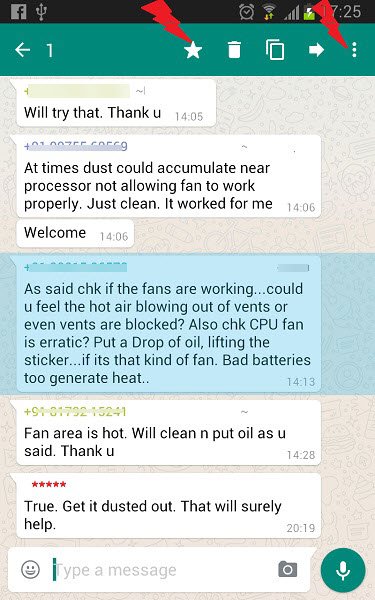
8] Configurações de bate-papo em grupo(Group Chat Settings) no aplicativo WhatsApp Desktop(WhatsApp Desktop App)
Você pode criar um novo grupo a partir do Menu . Para ajustar as configurações do grupo em seu aplicativo de desktop, acesse o grupo e clique com o botão direito do mouse. Você pode verificar as informações do grupo, selecionar mensagens, silenciar o grupo, limpar mensagens ou sair do grupo a partir daqui. Você também pode alterar o ícone do grupo ou o status do grupo no aplicativo para desktop.
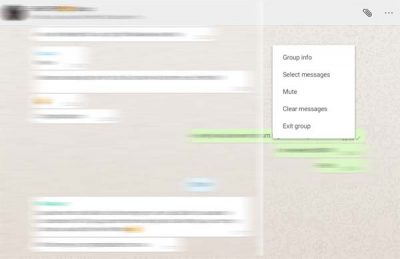
9] Saia(Log) do aplicativo WhatsApp Desktop(WhatsApp Desktop App)
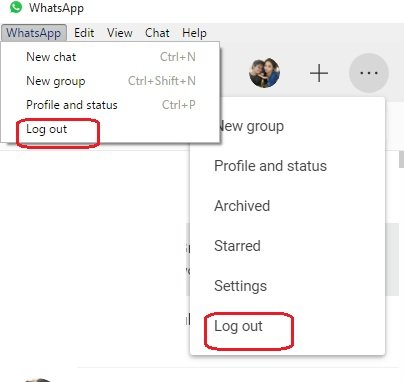
Alguns atalhos importantes para o WhatsApp Desktop App-(WhatsApp Desktop App-)
- Cortar — Ctrl+X
- Copiar — Ctrl+C
- Colar — Ctrl+V
- Desfazer — Ctrl+Z
- Refazer — Ctrl+Shift+Z
- Selecionar tudo — Ctrl+A
- Pesquisar — Ctrl+F
- Ampliar — Ctrl+Shift+=
- Reduzir — Ctrl+-
- Tamanho real — Ctrl+0 Próximo bate- Ctrl+Shift+ ]
- Excluir bate-papo — Ctrl+Backspace
- Bate-papo de arquivo — Ctrl+E
- Silenciar — Ctrl+Shift+M
- Marcar como não lido — Ctrl+Shift+U
- Fechar — Alt+F4
- Bate-papo anterior — Ctrl+Shift+[
Tentamos cobrir todos os recursos importantes do aplicativo de desktop WhatsApp , mas nos avise por meio de comentários se estiver faltando algo.
Esta postagem irá ajudá-lo se o aplicativo WhatsApp Desktop não estiver funcionando ou se conectando(WhatsApp Desktop app not working or connecting) .
Dê uma olhada neste post de dicas e truques do WhatsApp(WhatsApp tips & tricks) também.(Take a look at this WhatsApp tips & tricks post too.)
Related posts
Como agendar mensagens WhatsApp no Desktop
Como habilitar e Use Remote Desktop Connection em Windows 10
Como definir temporizadores e usar o cronômetro no aplicativo de alarmes do Windows 8.1
4 maneiras de minimizar o uso de dados no aplicativo do YouTube
Corrigir a câmera em uso por outro aplicativo no Windows 10
O que acontece quando você Mute Alguém em WhatsApp
Como saber se você está bloqueado em WhatsApp?
Como mover WhatsApp Group Chats para Telegram app
Como formatar o texto em Facebook Messenger and WhatsApp
Aplicativo Slack para desktop: quais são os benefícios de usá-lo?
Não é possível Connect Para WhatsApp Web? Fix WhatsApp Web não funciona!
Como transferir mensagens WhatsApp de Windows Phone para o Android
Como o aplicativo Signal Desktop pode ajudar a proteger sua privacidade
Impedir que as pessoas adicionem você ao WhatsApp group
WhatsApp Web não funciona no PC
Como Record WhatsApp Video and Voice calls?
Como mover WhatsApp Group Chats para Signal app
Como bloquear ou desbloquear alguém no WhatsApp
WhatsApp vs Telegram vs Signal vs Messenger - Which one é melhor?
ToDoist Desktop App para Windows: A Full Review
