O que é Telnet? Como habilitar o Telnet no Windows 11/10?
Telnet é um protocolo de rede que oferece uma interface de linha de comando para Windows . O Telnet(Telnet) é frequentemente usado para se comunicar com outros dispositivos. Em alguns casos, o protocolo pode ser usado para gerenciamento remoto do sistema. As empresas de rede usam o Telnet para acessar e controlar remotamente o hardware, como switches e pontos de acesso. Neste post, mostraremos como habilitar o Telnet no Windows 11/10 e aprender sobre isso.
O que é Telnet?
O Telnet(Telnet) é frequentemente controlado por um terminal e é completamente controlado por um teclado. Ao contrário do computador real, não há interface gráfica de usuário ou hardware como um mouse ou qualquer outro dispositivo apontador. Conforme explicado anteriormente, o Telnet permite efetuar login remotamente em outro dispositivo e controlá-lo remotamente. Em outras palavras, o Telnet é mais como um Team Viewer, mas para funcionalidades avançadas.
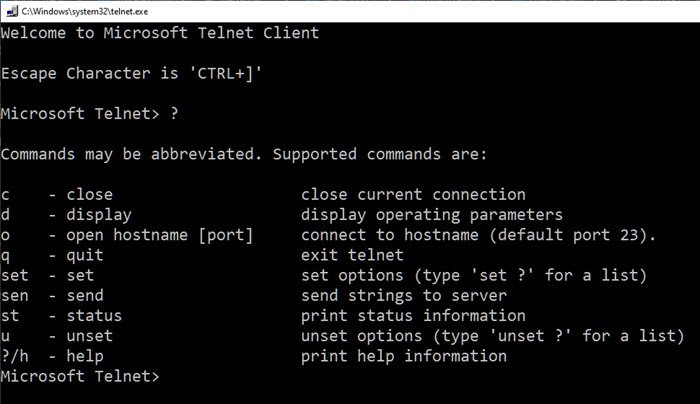
Vale a pena notar que o Telnet e outros TCP/IP são completamente diferentes. O Telnet(Telnet) permite que você faça login em um servidor e o use como se fosse um usuário real. Como parte disso, você terá os mesmos direitos que o usuário que fez login no servidor localmente.
Por que o uso de Telnet diminuiu?
Precisamos perceber que o Telnet foi concebido em uma época em que a internet ainda estava em sua infância. O protocolo, como tal, oferece criptografia zero e, portanto, é vulnerável a ataques. Nos primeiros dias, isso não era um grande problema, pois, como a internet, os ataques cibernéticos não eram excessivos. No entanto, as coisas mudaram e as pessoas mudaram de Telnet para interfaces da Web para controlar dispositivos remotamente.
Como configurar e usar o Telnet no Windows 11/10 ?
Existem duas maneiras de configurar o Telnet ; você pode instalá-lo na seção Recursos do (Features)Windows ou no prompt de comando. O método abaixo mostra o método do Painel de Controle(Control Panel) .
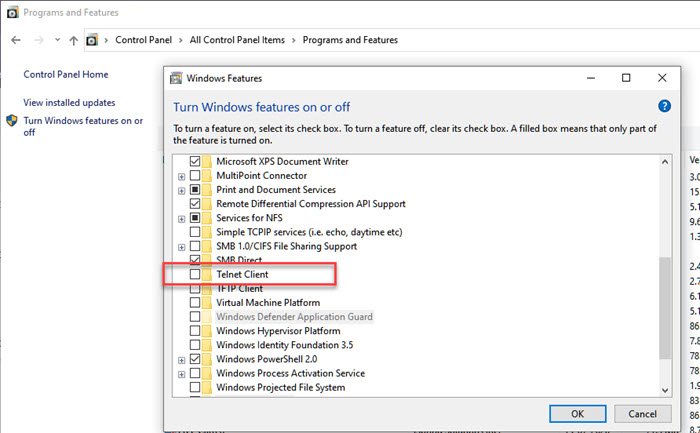
- Digite(Type) control no prompt Executar ( (Run)Win +R ) e pressione a tecla Enter para abrir o Painel de Controle(Control Panel) .
- Selecione Programa(Program) > Programas(Programs) e Features > Turn Windows Features e desativar recursos do Windows.
- Na lista de verificação, clique no Cliente Telnet(Telnet Client) e clique no botão Ok para instalá-lo.
Se você não instalar o Telnet dessa maneira e tentar arruiná-lo diretamente, receberá o Telnet não reconhecido como um comando interno ou externo no Windows 10
Para instalar, habilitar ou desabilitar o Telnet usando o Prompt de Comando(Command Prompt)
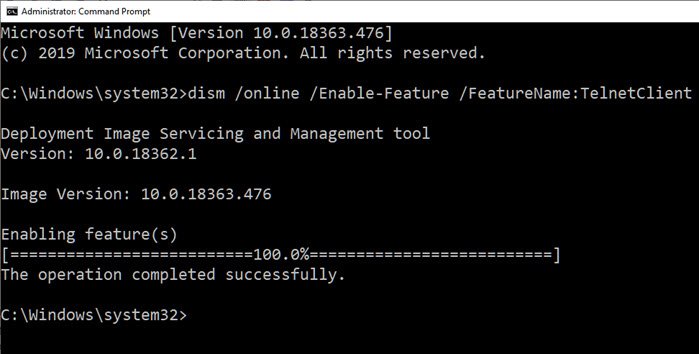
dism /online /Enable-Feature /FeatureName:TelnetClient
Saiba mais sobre como habilitar ou desabilitar o Telnet usando o CMD .
Use o Telnet por meio de prompts de comando
Além de jogar xadrez, assistir Starwars , você pode usar os seguintes comandos Telnet(Telnet Commands) .
c - close close current connection d - display display operating parameters o - open hostname [port] connect to hostname (default port 23). q - quit exit telnet set - set set options (type 'set ?' for a list) sen - send send strings to server st - status print status information u - unset unset options (type 'unset ?' for a list) ?/h - help print help information
Muitos dos comandos têm opções. Você pode adicionar /h no final revelar mais. Você pode usar o Telnet para coisas simples, como verificar o status do servidor HTTP , e permite acesso irrestrito aos recursos de um sistema controlado se a permissão for concedida. No entanto, como não é criptografado, não é usado tendo em mente as preocupações de segurança e, se alguém tiver acesso a ele em seu computador, muitas coisas podem dar errado.
Embrulhando-o
O Telnet(Telnet) também pode ser uma maneira divertida de acessar coisas usando comandos. A ferramenta em si não vem com senha. Existem muitos truques do Prompt de Comando que podem ser executados no (Command Prompt)Telnet . Surpreendentemente, também é possível acessar o clima e outras informações usando o Telnet.
Espero que o post tenha sido fácil de seguir e que você tenha conseguido instalar e usar o Telnet no Windows .
Related posts
Como usar Charmap and Eudcedit built-in ferramentas de Windows 10
Como habilitar ou Disable Archive Apps feature em Windows 10
Como mapear um Network Drive ou adicionar um FTP Drive em Windows 11/10
Como alterar News and Interests Feed Language em Windows 11/10
O que é Fast Startup e como ativar ou desativá-lo em Windows 10
ChkDsk Command Line Options, Switches, Parameters em Windows 10
Ligar ou Off Shared Experiences feature em Windows 11/10
Como gerenciar Trusted Root Certificates em Windows 10
Como executar DISM em Windows 11/10 para reparar Windows System Image
Como ligar o Device Encryption em Windows 10
Como usar Performance Monitor em Windows 10
Armazenamento reservado em Windows 11/10 explicado
Como habilitar e Use Remote Desktop Connection em Windows 10
Como usar o Magnifier em Windows 10 - Dicas e Truques
Como ativar ou desativar o Storage reservado em Windows 11/10
Como habilitar ou desativar o AutoPlay em Windows 11/10
Como criar um System Recovery Drive em Windows 11/10
Como criar Mirrored Volume em Windows 11/10
Como habilitar HDR para Apps usando ICC Profiles em Windows 10
Qual é o Windows Feature Experience Pack em Windows 10?
