Analise e otimize o TCP/IP com o TCP Optimizer para Windows PC
TCP é o protocolo de transporte de fato na Internet . Ele garante o envio e recebimento de informações pela Internet para todos os tipos de conteúdo. Está em toda parte. Quando você carrega um site ou envia um e-mail ou assiste a um filme no YouTube . Hoje, é um dos principais protocolos do Internet Protocol (IP). Também é responsável por garantir o gerenciamento dos dados enviados de maneira que não haja congestionamento em nenhum lugar. Dito isso, TCP/IP pode ser otimizado ainda mais. Neste post, estamos compartilhando como analisar e otimizar o TCP/IP com o TCP Optimizer . É um software que pode otimizar o TCP/IP .
Analise(Analyze) e Optimize TCP/IP com o TCP Optimizer
Existem duas partes. A primeira é Análise(Analysis) e a segunda é Otimização(Optimization) . Você pode analisar acessando este link no site deles. A análise exibe um monte de mensagens que você pode não entender totalmente, exceto por partes. A ideia básica que se pode entender facilmente é que existem algumas configurações para o TCP que podem ser alteradas para que mais dados possam ser enviados. As configurações padrão restringem a quantidade de dados. Você obterá detalhes sobre MTU , MSS , RWIN e assim por diante. O que você deve procurar é se houver algo que sugira que você altere os valores e otimize o TCP .
Recebi as seguintes mensagens:
- MTU é otimizado para banda larga PPPoE DSL . Caso contrário, considere aumentar o MTU para 1500 para obter uma taxa de transferência ideal.
- MSS é otimizado para banda larga PPPoE DSL . Caso contrário, considere aumentar seu valor de MTU .
- O RWIN não está totalmente otimizado. O valor RWIN sem escala(unscaled) é menor do que deveria ser. Você pode querer usar um dos valores RWIN recomendados abaixo.
Mantenha esta página aberta, pois você precisará dela para otimizar o TCP em seu PC usando o software deles.
Como otimizar o TCP/IP
O TCP Optimizer(TCP Optimizer) é um software portátil que altera poucas coisas no nível da rede e poucas nas configurações do registro. A melhor parte é que é um aplicativo portátil de tamanho muito pequeno. Sugiro(Suggest) que você mantenha uma cópia em sua caixa de entrada(Inbox) . Depois de baixá -lo daqui(it from here) , inicie-o com privilégios de administrador.
- Uma vez iniciado, ele executará vários comandos que o ajudam a obter as configurações do seu PC.
- A primeira coisa que você deve fazer é selecionar a velocidade certa da Internet usando o controle deslizante do software.
- Em seguida, observe a análise que você obteve acima e veja quais valores você pode alterar. Se você não se sentir confortável, pode pular.
- Existem quatro opções:
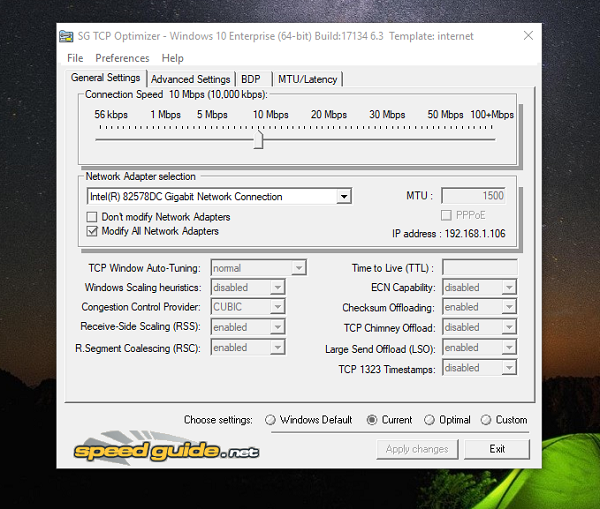
- Padrão — Sempre(Default — Anytime) que quiser voltar às configurações originais, escolha isso.
- Atual — configurações atuais
- Ótimo —(Optimal — Safest) Método mais seguro que permite que o software escolha o melhor para você.
- Personalizado — Use(Custom — Use) isso se você souber disso claramente. No meu caso, alterei o valor de MTU para 1500 e também otimizei o valor de RWN .
Aqueles que estão se perguntando como ele escolhe as configurações ideais, então é por causa do algoritmo avançado no software. Dependendo do PC para PC e da rede, ele encontra as melhores configurações de TCP para sua velocidade de conexão específica.
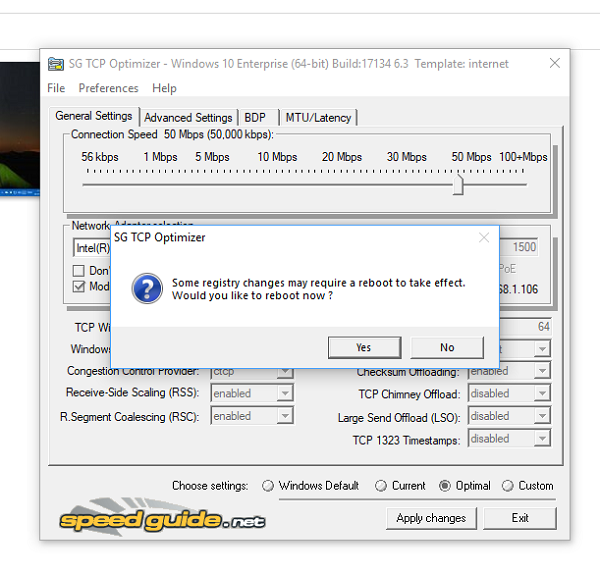
Para quem entende de detalhes técnicos, ele ajusta parâmetros TCP/IP , como MTU , RWIN , e até avançados como QoS e priorização ToS/DiffservEmbora o aplicativo seja principalmente para uso em banda larga, você pode usá-lo em praticamente qualquer conexão.
Recursos do TCP Optimizer:
- Se o seu PC tiver vários adaptadores de rede, você poderá otimizar cada um deles.
- Restaurar / configurações de backup.
- Opção direta para redefinir TCP/IP e WINSOCK .
- Na opção personalizada, você pode escolher diferentes tipos de otimização, incluindo desabilitada, altamente restrita, normal, restrita e experimental.
- Você sempre pode voltar para as configurações padrão do Windows .
- Verifique MTU/latência.
Depois de aplicar novas configurações, ele solicitará que você reinicie o PC para obter os melhores resultados. Sempre sugiro que fique de olho no desempenho da sua navegação na Internet e verifique se ele permaneceu o mesmo ou melhorou. Caso haja algum problema, opte por reverter para as configurações padrão do Windows(Windows Settings) .
Curiosidade(Fun Fact) – O Windows vem com um recurso de ajuste automático de janela que foi lançado pela primeira vez com o Windows Vista(Windows Vista) . Ele está disponível no Windows 11/10 e muitos o desabilitam devido a alguns problemas. O principal motivo para desativá-lo é quando você usa um roteador antigo e o ajuste automático não funciona bem com ele.
Related posts
O que é TCP and UDP Port? Como bloquear ou abri-los em Windows 10?
TCP/IP Manager para Windows 10
Como habilitar ou desativar NetBIOS sobre TCP/IP em Windows 10
Como usar Network Sniffer Tool PktMon.exe em Windows 10
Ativar Network Connections enquanto em Modern Standby em Windows 10
NetTraffic: Tempo real Network traffic Monitor para Windows 10
Ativar ou desativar Network Discovery ou compartilhamento em Windows 10
Como desativar ou ativar o Mobile Hotspot em Windows 10
Como usar Port Query Tool (PortQry.exe) em Windows 10
Por que meu ping Time tão alto em Windows 11/10?
Como verificar Network Adapter Speed em Windows 10
Como habilitar DNS sobre HTTPS em Windows 10
Network discovery está desligado e não ligar em Windows 10
Como mapear um Network Drive ou adicionar um FTP Drive em Windows 11/10
Incapaz de mapear Network drive em Windows 10
Como corrigir Unidentified Network em Windows 11/10
Solucionar problemas Windows Server Network connectivity Questões via PowerShell
Como gerenciar o Data Usage Limit no Windows 10
Como habilitar Wake-on-LAN em Windows 10
Não é possível ver outros computadores na minha rede em Windows 10
