O cursor do mouse salta ou se move aleatoriamente enquanto digita no Windows 11/10
Se você achar que o cursor do mouse salta ou se move sozinho, automaticamente, aleatoriamente enquanto digita em um laptop ou computador Windows , algumas dessas sugestões podem ajudá-lo a corrigir o problema. Isso normalmente pode acontecer se o touchpad for sensível e você acidentalmente tocar no touchpad enquanto digita.
O cursor do mouse salta automaticamente
O cursor(Cursor) pulando é outro problema que alguns usuários enfrentam, além de o ponteiro do mouse desaparecer e ser substituído por teclas de seta . Aqui estão algumas sugestões. Percorra a lista e experimente-os na ordem que desejar. Se algo não ajudar você, inverta a configuração de volta.
- Verifique os drivers do mouse
- Alterar a sensibilidade do touchpad
- Não esconda o ponteiro ao digitar(Hide pointer while typing)
- Solucionar problemas no estado de inicialização limpa
- Desativar Touchpad
- Instale freeware de terceiros.
Vamos vê-los em detalhes.
1] Verifique os drivers do mouse
Certifique-se de que os drivers do dispositivo (device drivers)Mouse , Touchpad e Teclado(Keyboard) estejam atualizados. Certifique-se de que a bateria do mouse esteja (Mouse)OK. (OK. Run)Execute a verificação do software antivírus(antivirus software) para descartar a possibilidade de algum malware causar isso.
2] Altere a sensibilidade do Touchpad
No Windows 11 , abra as Configurações do Windows(Windows Settings) e vá para Dispositivos (Devices) > Bluetooth e outros dispositivos > Touchpad e altere a sensibilidade para Baixa sensibilidade(Low sensitivity) .
No Windows 10 , abra Settings > Dispositivos (Devices) > Touchpad e altere a sensibilidade do Touchpad para Baixa sensibilidade(Low sensitivity) e veja.
No Windows 8.1 , abra Settings > PC e Dispositivos (Devices) > Mouse e Touchpad . Nas configurações do Touchpad , você verá Para ajudar a evitar que o cursor se mova acidentalmente ao alterar o atraso antes que os cliques funcionem(To help prevent the cursor from accidentally moving when you change the delay before clicks work) .
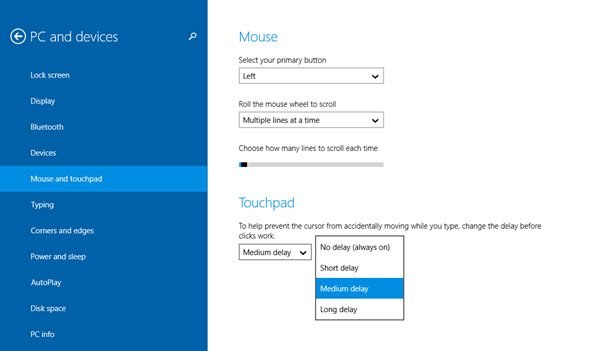
Aqui, a partir do padrão Medium Delay , selecione Long Delay e veja se isso ajuda.
Desabilitar o Touchpad é conhecido por resolver o problema de salto do mouse para alguns. Veja se isso te ajuda.
Ler(Read) : O cursor não está respondendo em uma área específica da tela
3] Não esconda o ponteiro ao digitar
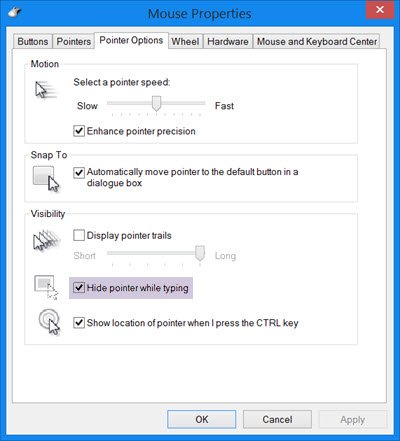
Abra Control Panel > Mouse > Pointer Options . Desmarque Ocultar ponteiro ao digitar(Hide pointer while typing) e veja se isso faz com que o problema desapareça.
4] Solucionar problemas no estado de inicialização limpa
Inicie o computador no estado de inicialização limpa(Clean Boot State)(Clean Boot State) e veja se o problema persiste. Se isso acontecer, talvez algum programa esteja interferindo no funcionamento normal do mouse. Você terá que tentar identificar a causa provável.
Relacionado(Related) : O mouse está destacando tudo quando clico .
5] Desabilitar o Touchpad
Desative ou desligue o Touchpad(Disable or turn off the Touchpad) . Abra o Gerenciador de Dispositivos(Device Manager) , expanda Ratos(Mice) e outros dispositivos apontadores. Se você vir alguma entrada do Touchpad , clique com o botão direito nela e selecione Desativar(Disable) . Caso contrário(Else) , abra o miniaplicativo do Painel de Controle do Mouse . (Mouse Control Panel)A última guia geralmente oferece a opção de desativar o Touchpad .
6] Instale freeware de terceiros
Instale um freeware de terceiros chamado TouchFreeze e veja se funciona para você. Esta ferramenta desativa automaticamente o Touchpad enquanto você digita texto, para evitar que o cursor do mouse se mova, se acidentalmente a palma da sua mão roçar o Touchpad . O Touchpad Pal(Touchpad Pal ) é outra ferramenta útil para usuários do Windows . Ele detectará qualquer atividade do teclado e desativará imediatamente o touchpad(disable the touchpad) .
Como faço para corrigir o salto irritante do cursor durante a digitação?
Dependendo da causa desse problema, você pode seguir todas as etapas mencionadas neste artigo. Por exemplo, você pode reinstalar o driver do Touchpad , alterar a sensibilidade do (Touchpad)Touchpad , etc. Além disso, você pode tentar desabilitar o Touchpad e usar um mouse.
Ler(Read) : Mouse rolando automaticamente para cima ou para baixo no Windows 11/10.
Como você conserta um cursor que se move sozinho?
Se o cursor se mover sozinho, significa que você tem alguns problemas com o Touchpad ou o mouse. Se estiver usando um mouse com fio/sem fio, você precisa verificar se o sensor do mouse está funcionando corretamente ou não. Por outro lado, você pode desinstalar o driver do Touchpad , desabilitar o Touchpad , escanear seu PC com uma ferramenta de remoção de adware, etc.
Deixe-nos saber se alguma dessas sugestões o ajudou - ou se você tem outras ideias(Let us know if any of these suggestions helped you – or if you have any other ideas)
Veja este post se o botão esquerdo do mouse abrir o menu de contexto no Windows.
Related posts
Change Mouse Cursor Thickness & Blinking Rate em Windows 10
Mouse pointer or cursor disappears ou desaparecido em Windows 11/10
Bluetooth Mouse desconecta aleatoriamente ou não a trabalhar em Windows 11/10
Como executar Mouse Latency Test em Windows 10
Como melhorar Mouse Pointer Precision em Windows 10
Keep Magnifier mouse Cursor no centro da tela em Windows 10
Botão Middle do mouse não funciona em Windows 10
Como usar Charmap and Eudcedit built-in ferramentas de Windows 10
Make Windows 10 Cursor piscar mais rápido via Registry or Keyboard Properties
O Windows 10 configurações de sincronização não funciona acinzentado
Como mudar Mouse Scroll Speed em Windows 10
Como trocar unidades de disco rígido em Windows 10 com Hot Swap
Como abrir System Properties em Windows 10 Control Panel
Não Cursor movement, Mouse Cursor move-se erraticamente ou lentamente
Change Text Cursor Indicator size, cor e espessura em Windows 10
Qual é o Windows.edb file em Windows 10
Como redefinir configurações Mouse para o padrão em Windows 11/10
Como habilitar ou Disable Archive Apps feature em Windows 10
Hide mouse cursor & pointer em Windows usando AutoHideMouseCursor
Fix Spinning Blue Circle Next para Mouse Cursor
