Q-Diris um freeware de substituição Quad Explorer para Windows 10
Você(Are) é uma daquelas pessoas que mantém vários Windows Explorer abertos para mover arquivos para organizar seus arquivos e pastas de uma maneira melhor, então o Q-Dir(Q-Dir) é para você. Q-Dir é um Quad Explorer , baseado no Windows Explorer , que basicamente oferece uma visualização quádrupla de arquivos em seu explorador. Não é apenas quad-view, mas permite que você navegue arquivos em quatro locais diferentes ao mesmo tempo.
Substituição Q-Dir Quad Explorer
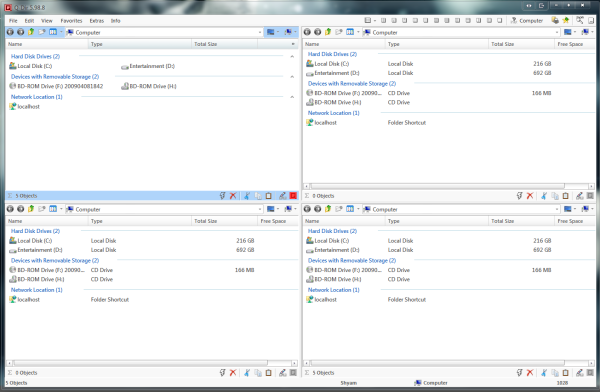
Quando você instala o freeware pela primeira vez, pode escolher se deseja uma versão instalada ou uma versão portátil. Se você estiver usando uma versão mais antiga do Windows , como o Windows XP(Windows XP) ou o Windows Vista(Windows Vista) , será necessário extrair a configuração primeiro do arquivo zip e depois instalá-la.
Por ter uma versão portátil, fica mais fácil testar o aplicativo sem se preocupar com arquivos e entradas entrando no registro ou em qualquer outro local. Também para pessoas que gostam de carregar alguns utilitários úteis em seu USB , o Q-Dir será um excelente complemento.
Quando falamos sobre a aparência do aplicativo, o Q-Dir é personalizável de várias maneiras sem perder a essência do Windows Explorer tradicional. Quando digo que não perde a essência do Windows Explorer , o que quero dizer é que os ícones, o menu de contexto, etc., são os mesmos para que você não sinta que está trabalhando em um ambiente completamente diferente.
Como você tem a visualização quádrupla, você tem muito espaço para trabalhar e há diferentes visualizações que você pode escolher, como Quad View , 3-Dir, 2-Dir, 4 tiles Vertically , 3 tile Vertically , 4 tile Horizontally , etc
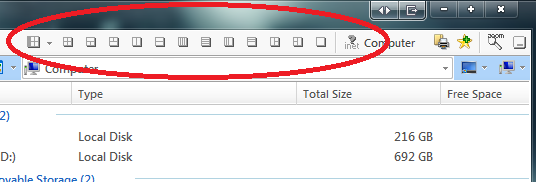
Há um botão RUN que tem alguns utilitários do Windows embutidos nele como Regedit , Notepad , DxDiag , etc. Veja a captura de tela para ver a lista completa de atalhos disponíveis.
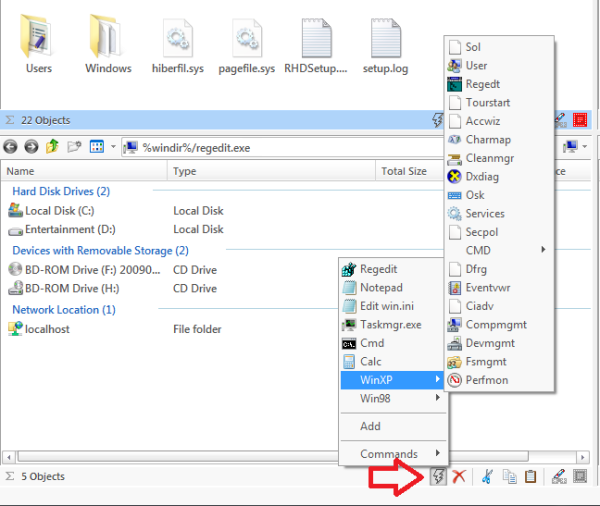
A melhor parte desse recurso é que ele é totalmente personalizável. Vá para o menu Extras e clique em Mais opções. (Extras)Você obterá a tela de opções onde você pode definir seus próprios programas de atalho, pode ser um arquivo EXE ou um arquivo em lote(Batch) . Portanto, se você é um administrador de sistema(System Administrator) , profissional de TI(IT Pro) ou apenas um usuário avançado, essa opção pode ser extremamente útil.
Esta é apenas a ponta do iceberg. Há muito mais opções, como a capacidade de exportar a lista de nomes de arquivos com tamanho e outras informações do explorador para um arquivo de texto. Além disso, você tem a capacidade de imprimir a exibição atual, é uma maneira muito legal. A maioria das opções relacionadas à visualização pode ser encontrada no menu Extras , como a visualização padrão do Q-Dir , a visualização em árvore , as opções de visualização em (Tree)lista(List) , etc.
Para concluir, Q-Dir é um pequeno aplicativo que é extremamente útil com muito pouco espaço. Se você estiver procurando por um substituto do explorer, você deve testar o Q-Dir . Comparado com outros substitutos e alternativas do Windows Explorer(Windows explorer replacement and alternatives) , ele é capaz de ficar muito bem. Você pode baixar o Q-Dir aqui(here)( here) .
Related posts
Como usar SysInternals Process Explorer tool para Windows 10
Como habilitar o legado Search Box em File Explorer de Windows 10
Make Explorer Taskbar Atalho abra sua pasta favorita em Windows 10
Como fazer todas as janelas abertas maximizadas ou tela inteira em Windows 10
File Explorer acidenta ou congela ao criar New folder em Windows 10
Remova o Internet Explorer icon de Desktop em Windows 10
A Lixeira no Windows 10 e Windows 11 -
Como adicionar Google Drive a File Explorer em Windows 10
Fix File Explorer não abre em Windows 10
Como estrelar arquivos Rate em Windows 10?
Como instalar Internet Explorer em Windows 10
Como habilitar o File Explorer Dark Theme em Windows 10
Como desligar o Heap Termination na corrupção para Explorer em Windows 10
Limpe o histórico de arquivos recentes do File Explorer no Windows 10
Como usar os File Explorer vistas em Windows 10 como um profissional
Como pesquisar no Windows 10 com File Explorer
Fix File Explorer Crashing Issue em Windows 10
3 maneiras de permitir que as bibliotecas Windows 10
Como executar comandos de File Explorer em Windows 10
Como renomear todos os arquivos em uma pasta no Windows 10
