Como localizar dispositivos Samsung Galaxy ausentes com SmartThings Find
O aplicativo SmartThings(SmartThings) da Samsung é tradicionalmente usado para gerenciar os dispositivos de casa inteligente do seu smartphone ou tablet. Por exemplo, você pode usá-lo para controlar remotamente seu purificador de ar Samsung ou (Samsung)refrigerador Family Hub(Family Hub Refrigerator) . No entanto, poucas pessoas sabem que também é útil para rastrear seus dispositivos Samsung Galaxy perdidos , como o novo Galaxy Note20 Ultra , o Galaxy Watch 3 ou o Galaxy Buds Live . Se você executar o Android 8 ou mais recente em seus dispositivos Samsung Galaxy e tiver a versão mais recente do aplicativo SmartThings , poderá usá-lo para encontrar dispositivos perdidos ou roubados. Em colaboração com a Samsung, decidimos mostrar como isso é feito:
Como instalar e configurar o Samsung SmartThings(Samsung SmartThings)
O primeiro passo é instalar o aplicativo (SmartThings app)SmartThings no seu dispositivo Samsung Galaxy . O aplicativo deve estar pré-instalado no seu dispositivo, mas há uma chance de você não tê-lo. Além disso, é uma boa ideia atualizá-lo para a versão mais recente do Google Play , se você o tiver. Se precisar de ajuda com a instalação de aplicativos Android , leia nosso guia sobre Como usar a Google Play Store para instalar aplicativos e jogos para Android(How to use Google Play Store to install apps and games for Android) .
Abra o SmartThings(SmartThings) e entre com sua conta Samsung . Deve ser a mesma conta que você usa em todos os seus dispositivos Samsung Galaxy . Se você já estiver conectado com uma conta Samsung em seu smartphone/tablet ou smartwatch, o aplicativo usará automaticamente essa conta e não será necessário fazer login.

Instale e abra o SmartThings
Em seguida, o SmartThings(SmartThings) solicita permissões. Para usar bem o serviço SmartThings Find , você deve permitir que o aplicativo acesse a localização do seu dispositivo.

Dê ao SmartThings as permissões necessárias
Depois de conceder as permissões necessárias, você verá a página inicial do aplicativo SmartThings . No centro, você encontra a seção SmartThings Find . Toque nele e você será informado de que um complemento precisa ser baixado. Toque em Baixar(Download) e aguarde.

Um complemento SmartThings precisa ser baixado
Quando terminar com o complemento, o SmartThings informa sobre seus termos e condições de privacidade. Para usá-lo com eficiência, marque a caixa que diz "Concordo com o uso das informações de localização(“I agree to the use of location information) " e(”) pressione Continuar(Continue) .

Concorde(Agree) com os termos e condições de privacidade
O aplicativo SmartThings e seu serviço Find agora estão configurados no seu dispositivo Samsung Galaxy . Siga as mesmas etapas em todos os dispositivos em que deseja usar o SmartThings Find . Novamente(Again) , eles podem ser smartphones, tablets ou smartwatches Samsung Galaxy .
Como usar o SmartThings Find em seus dispositivos Samsung Galaxy
Quando você não conseguir encontrar um dos seus dispositivos Samsung Galaxy , abra o aplicativo SmartThings . Você vê todos os dispositivos Samsung , incluindo dispositivos de casa inteligente que não podem usar o recurso SmartThings Find , como nosso purificador de ar Samsung AX60R5080WD(Samsung AX60R5080WD air purifier) .
Na seção SmartThings Find , há uma lista de todos os dispositivos Samsung Galaxy registrados em sua conta que podem ser rastreados pelo recurso Find . Na nossa conta, temos o fantástico Samsung Galaxy S20 Fan Edition 5G e um smartphone Samsung Galaxy A51 acessível . Sua lista vai ser diferente.
Para saber mais sobre um dispositivo, toque em seu ícone. Para cada um deles, você vê quando o dispositivo foi atualizado pela última vez e um mapa com sua localização. Se o aplicativo não conseguiu localizá-lo, toque no mapa ou nome do dispositivo para tentar novamente.
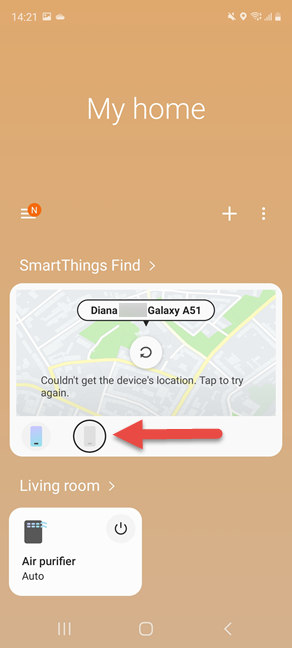
Toque no dispositivo Samsung Galaxy que você deseja encontrar
Agora, há dois resultados possíveis: se o dispositivo Samsung Galaxy que você deseja encontrar estiver conectado ao Wi-Fi ou a uma rede móvel com os dados móveis ativos, o SmartThings Find exibirá sua localização atualizada no mapa.

SmartThings encontrando a localização do dispositivo que você perdeu
Se não conseguir obter uma localização, você será informado sobre o problema e o mapa mostrará a última localização conhecida do seu dispositivo. Você também tem acesso à opção Pesquisar nas proximidades(Search nearby) . Se você tocar nele, verá gráficos coloridos que aumentam de intensidade quando você se aproxima do seu dispositivo, pois seu dispositivo é pesquisado usando Bluetooth e outros sensores em seu smartphone. Se o dispositivo perdido estiver em algum lugar da sua casa, a cor que você vê muda à medida que você se move, ficando verde quando você está perto dele. Esse recurso funciona porque seus dispositivos Samsung Galaxy emitem um sinal Bluetooth Low Energy que pode ser recebido por outros dispositivos em sua casa. Portanto, se você relatar seu dispositivo como perdido por meio do SmartThings Find(SmartThings Find), qualquer smartphone ou tablet Samsung Galaxy(Samsung Galaxy) próximo que tenha optado por ajudar a encontrar dispositivos perdidos pode alertá-lo sobre sua localização.
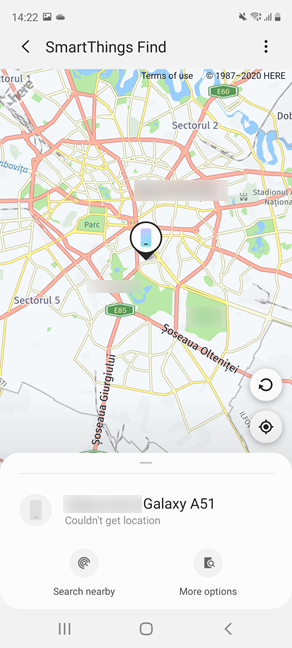
Outras opções de pesquisa oferecidas pelo SmartThings
As opções que você obtém variam dependendo do dispositivo que você está tentando encontrar. No entanto, se eles não funcionarem, você pode tocar em Mais opções(More options) , que carrega o portal da Samsung para encontrar seus dispositivos Samsung Galaxy perdidos . Para saber mais sobre como funciona, continue lendo este guia.
NOTA:(NOTE:) Se você quiser saber tudo sobre todas as coisas que você pode fazer com o aplicativo SmartThings , acesse smartthings.com .
Como usar o portal Find My Mobile da Samsung para encontrar seus dispositivos perdidos(Find My Mobile)
Se você tocou em Mais opções(More options) anteriormente neste guia, esta ação abre o portal Find My Mobile da Samsung em seu navegador da web. No entanto, você também pode carregar o mesmo portal por conta própria, mesmo em seu PC (se você perdeu seu único smartphone Samsung ) e fazer login com sua conta Samsung . Em seguida, no painel à esquerda, escolha o dispositivo Samsung Galaxy que deseja encontrar e use as opções disponíveis à direita.

Usando o portal Find My Mobile da (Find My Mobile)Samsung
Se o SmartThings Find(SmartThings Find) não encontrar seu dispositivo Samsung Galaxy , ele exibirá sua última localização conhecida e fornecerá acesso a muitas ações úteis:
- Tocando seu dispositivo Samsung Galaxy
- Bloqueando-o remotamente para que outros não o usem
- Rastreando seu histórico de localização quando possível
- Apagando os dados nele, remotamente
- Fazendo backup do seu dispositivo Samsung Galaxy remotamente
- Recuperando suas chamadas e histórico de mensagens
- Desbloqueando seu Samsung Galaxy
- Prolongando a vida útil da bateria
- Configurando guardiões para o seu dispositivo Samsung Galaxy .
Ative o SmartThings Find antes de perder seus dispositivos
Como você pode ver, usar o SmartThings Find(SmartThings Find) não é difícil e certamente pode ser útil quando você não consegue encontrar seu smartphone ou alguém o roubou de você. No entanto, a chave é instalar e configurar o SmartThings antes que seus dispositivos Samsung Galaxy sejam perdidos . Portanto, não perca tempo e passe pela primeira seção deste tutorial agora. Você nos agradecerá mais tarde quando precisar da ajuda do SmartThings Find .
Related posts
Como alterar as configurações do Dual SIM em smartphones Samsung Galaxy
O seu Android tem NFC? Aprenda a ativá-lo
Como remover o telefone a partir Windows 10 (telefone unlink)
Use o código PUK para desbloquear o cartão SIM do seu Android
Como bloquear automaticamente o Windows 10 com seu smartphone
Como projetar sem fio para uma TV ou monitor do Android, usando Miracast
Samsung Galaxy S20 FE 5G Review: 2020's Melhor Samsung smartphone?
Como alterar os dispositivos de som padrão no Windows 10 (reprodução e gravação)
Perguntas simples: O que é exFAT e por que é útil?
Samsung Galaxy Note20 Ultra 5G Review: Ultra em todos os sentidos!
Qual é o número de série do meu PC Windows, laptop, tablet, etc?
Revisão do Bitdefender Box 2: Segurança de rede doméstica de próxima geração!
A luz noturna do Windows 10: o que faz e como usá-la -
Como usar o Monitor de Recursos no Windows
6 coisas que gostamos na linha Samsung Galaxy S22 (pré-visualização prática)
Como conecto meu iPhone ao meu computador com Windows 10?
Requisitos do sistema: Meu computador pode executar o Windows 11?
O ReadyBoost funciona? Melhora o desempenho para PCs mais lentos?
Obtenha um relatório de integridade do seu computador ou dispositivo Windows 10 e veja como ele funciona
Como alterar ou remover o PIN do SIM no seu iPhone ou iPad
