GreenForce-Player permite criptografar sua mídia com uma senha
Deseja(Want) criptografar seus arquivos de mídia com uma senha ou salvá-los como um arquivo .EXE com um reprodutor de mídia incorporado? Este artigo falará sobre um software de criptografia de mídia e um reprodutor de mídia combinados. O GreenForce-Player(GreenForce-Player) pode proteger todos os seus arquivos pessoais de vídeo ou áudio e convertê-los em arquivos no formato .EXE. Você pode criar seus próprios filmes portáteis que podem ser executados em qualquer PC com Windows sem instalar nenhum reprodutor de mídia.
GreenForce-Player para Windows PC
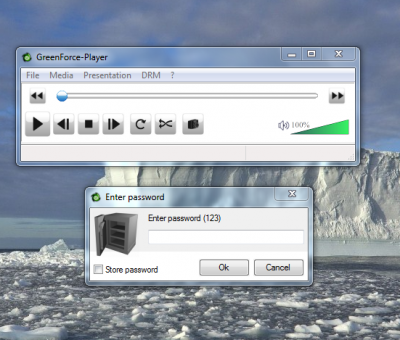
Funciona como um media player normal. Você pode criar suas listas de reprodução, verificar suas listas mais recentes e carregar vídeos a partir de um URL , o que é um recurso muito útil. Você pode selecionar a proporção e salvar a posição da mídia.
Você pode criptografar ou descriptografar um arquivo de mídia. Ele será salvo no formato .GFP , que é suportado apenas pelo Green Force Media Player . Você pode salvar esse arquivo em um arquivo .EXE também, se quiser incorporar o media player com ele.
Tem mais uma função importante. Se você criptografar um arquivo de vídeo com o GreenForce , ele não permitirá a captura de telas do vídeo; a saber nenhum gravador de vídeo de desktop poderá fazer a captura de tela do arquivo de mídia criptografado criado com o GreenForce(GreenForce) .
Para criptografar um arquivo de mídia, basta clicar no menu “DRM” e depois clicar em “Proteger vídeo”. Uma janela pop-up será aberta. Selecione o local do arquivo que deseja criptografar e selecione onde salvá-lo. Em seguida, digite e verifique a senha. Também vou recomendar que você também digite a “Dica” para que, se você esquecer a senha, isso o ajude.
Em seguida, no menu suspenso, você pode selecionar se deseja ativar ou desativar o “ Disallow screenshots service”. O vídeo será salvo no formato .GFP.
Se você quiser salvá-lo como arquivo .EXE e quiser incorporá-lo a um media player, vá para a guia “Outros” e clique na caixa de seleção “ Adicionar player(Add Player) ao arquivo de mídia”. Você pode selecionar uma data de expiração(Expire) ; o que significa que o arquivo expiraria na data selecionada pelo usuário.
Você também pode selecionar o arquivo de capa que deseja para o filme e na guia “Tags” você pode inserir os detalhes do arquivo, como “Título”, “Álbum”, “Intérprete” e “Comentários”. Agora, depois de inserir todas as suas configurações, clique no botão Salvar(Save) para salvar o arquivo. Pode demorar um pouco para salvar o vídeo.
Devo dizer que é um freeware muito útil com alguns recursos impressionantes - e é apenas um download de 2,87 MB. O software vem em 6 idiomas e você pode baixá-lo para Windows em github.com .
Related posts
Set or Change Default Media Player em Windows 11/10
Como faço para consertar Audio Delay em VLC Media Player
Como usar gestos de mouse em VLC Media Player
VLC Lavagem de cores e color distortion problem
CnX Media Player é um jogador 4K HDR video para Windows 10
7 melhores reprodutores de mídia gratuitos para Windows
MediaMonkey é uma aplicação de biblioteca de mídia digital player and media
Best VLC Skins para Windows PC - baixar grátis
Como fazer VLC O media player padrão em Windows 10
Como Webamp online music player compare para o popular Winamp?
7 Deve ter plug-ins do Windows Media Player 12
Como instalar e usar plug-ins do Windows Media Player 12
Os 10 principais players de mídia gratuitos para Windows 10
Como adicionar Plugins and Extensions em VLC Media Player
4 razões pelas quais o Windows Media Player Plus! Vale a pena baixar
Adjust, atraso, velocidade Subtitle Speed em VLC Media Player
Media Player Hotkey: Assign Hotkeys comuns para todos os jogadores Media
Como criar M3U playlist usando Media Player em Windows 11/10
Best grátis 4K Video Players para Windows 10
Best VLC Extensions, Addons and Plug-ins list
