6 maneiras de desbloquear um smartphone sem o PIN
O principal objetivo de configurar uma tela de bloqueio protegida por senha ou PIN é impedir que outras pessoas acessem o conteúdo do seu telefone. Ele garante que ninguém além de você, seja um amigo ou um estranho, possa usar seu telefone. Um telefone celular é um dispositivo extremamente pessoal que tem suas fotos, vídeos, mensagens, e-mails, arquivos privados, etc. Você não gostaria que ninguém, nem por brincadeira, os acessasse. Além disso, seu telefone também é uma ferramenta para acessar suas alças de mídia social. Ter uma tela de bloqueio impede que estranhos assumam o controle de suas contas.
No entanto, é extremamente frustrante se você mesmo ficar bloqueado no seu telefone. Na verdade, isso acontece com mais frequência do que você pode imaginar. As pessoas esquecem suas senhas ou código PIN e acabam bloqueadas em seus próprios telefones. Outro cenário plausível é quando seus amigos configuram um bloqueio de senha como uma brincadeira e impedem que você use seu próprio telefone. Seja qual for o caso, você ficará aliviado ao saber que existem soluções alternativas que permitirão desbloquear seu smartphone sem o PIN ou a senha. É exatamente isso que vamos discutir neste artigo. Então, sem mais delongas, vamos começar.

Como desbloquear um smartphone sem o PIN
Método 1: use o serviço Find My Device do Google(Method 1: Use Google’s Find My Device Service)
Este é um método simples e direto que funciona para dispositivos Android antigos . O Google(Google) tem um serviço Find my Device que é útil quando você perde seu dispositivo ou ele é roubado. Usando sua Conta do Google(Google Account) , você pode não apenas rastrear a localização do seu dispositivo, mas também controlar alguns recursos dele. Você pode reproduzir um som no dispositivo que o ajudaria a localizá-lo. Você também pode bloquear seu telefone e apagar dados em seu dispositivo.
1. Para desbloquear seu telefone, abra o Google Find My Device(open the Google Find My Device) em seu computador e selecione seu dispositivo.(select your device.)

2. Depois disso , toque na opção Bloquear ou Proteger Dispositivo.(tap on the Lock or Secure Device option.)

3. Uma nova janela aparecerá na tela onde você poderá definir uma nova senha para o seu dispositivo. Há também a disposição de adicionar um número de telefone e uma mensagem de recuperação.(add a recovery phone number and message.)
4. Setting up a new password will override the existing password/PIN/pattern lock . Agora você pode acessar seu telefone com esta nova senha.
5. O único requisito para que esse método funcione é que você esteja conectado à sua Conta do Google(signed in to your Google Account) em seu telefone.
Método 2: use sua Conta do Google para ignorar o bloqueio do PIN(Method 2: Use your Google Account to Bypass PIN lock)
Para dispositivos Android anteriores ao Android 5.0(Android devices older than Android 5.0) , há uma provisão para desbloquear seu telefone usando sua Conta do Google(Google Account) . Se você esqueceu seu PIN ou senha, as credenciais da sua Conta do Google(Google Account) podem funcionar como uma senha de backup que pode ser usada para contornar o bloqueio do PIN . Depois de desbloquear o telefone usando a Conta do Google(Google Account) , você poderá redefinir sua senha. Siga os passos abaixo para ver como.
1. Em primeiro lugar, digite o código PIN errado várias vezes(enter the wrong PIN code multiple times) . Como você não se lembra do real, qualquer coisa que você inserir será um PIN errado .

2. Agora, após 5-6 vezes, a opção “ Esqueci minha senha(Forgot Password) ” aparecerá na tela.
3. Toque nele e na próxima tela, você será solicitado a inserir seu PIN de backup ou suas credenciais da Conta do Google.(enter your backup PIN or your Google Account credentials.)
4. Se você não tiver um pino de backup configurado, não poderá usar essa opção.
5. Agora digite o nome de usuário e a senha da sua conta do Google( enter your Google account’s username and password) no espaço designado e toque no botão de login.
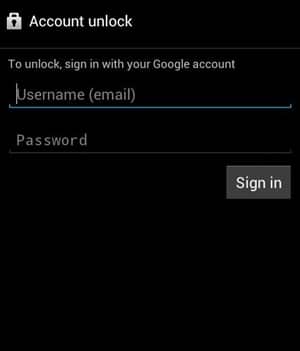
6. Seu dispositivo será desbloqueado e seu PIN ou senha anterior serão excluídos. Agora você pode configurar uma nova senha da tela de bloqueio.(set up a new lock screen password.)
Método 3: Para smartphones Samsung, use o serviço Find My Mobile(Method 3: For Samsung smartphones use the Find My Mobile service)
Se você possui um smartphone Samsung , tem meios adicionais para desbloquear seu telefone sem o PIN . Isso é usando a ferramenta Find My Mobile . No entanto, o único pré-requisito para usar esse método é que você tenha uma conta Samsung e esteja conectado a essa conta em seu telefone. Se essas condições forem atendidas no seu caso, siga as etapas abaixo para desbloquear seu celular.
1. Em primeiro lugar, em um computador ou laptop, abra o site oficial do Samsung Find my Mobile.(open the official website of Samsung Find my Mobile.)
2. Agora faça login na sua conta Samsung(log in to your Samsung account) inserindo suas credenciais.

3. Depois disso, vá para a seção Find my Mobile(go to the Find my Mobile) e procure seu celular na lista de dispositivos registrados.
4. Selecione seu telefone e toque na opção “Desbloquear minha tela”( “Unlock My Screen”) na barra lateral esquerda.
5. Agora toque no botão Desbloquear( Unlock button) e aguarde alguns minutos para que a ferramenta faça seu trabalho.

6. Seu telefone agora será desbloqueado e você receberá uma notificação para o mesmo. Agora você pode usar seu telefone normalmente e configurar um novo PIN ou senha, se desejar.
Método 4: Desbloqueie seu dispositivo usando o Smart Lock(Method 4: Unlock your device using Smart Lock)
Os métodos anteriores que estávamos discutindo funcionam apenas em smartphones Android antigos rodando no (Android)Android Kitkat (4.4) ou inferior. Agora no Android 5.0 , um novo recurso chamado Smart Lock foi introduzido. Os smartphones que usam o Android padrão(Android) têm esse recurso. Depende principalmente da marca do smartphone. Alguns OEMs fornecem esse recurso, enquanto outros não. Portanto, se você tiver sorte, poderá usar isso para desbloquear seu telefone sem o PIN .
Ele permite que você ignore a senha principal ou o bloqueio de padrão em determinadas circunstâncias especiais. Este pode ser um ambiente familiar, como quando o dispositivo está conectado ao seu Wi-Fi doméstico ou está conectado a um dispositivo (Wi-Fi)Bluetooth confiável . A seguir está a lista de várias opções que você pode definir como um bloqueio inteligente:
a) Locais confiáveis(Trusted Places) : você pode desbloquear seu dispositivo se estiver conectado ao seu Wi-Fi doméstico . Portanto, se você esquecer sua senha principal, basta voltar para casa e usar o recurso de bloqueio inteligente para entrar.
b) Face Confiável:(Trusted Face:) A maioria dos smartphones Android modernos são equipados com Reconhecimento Facial(Facial Recognition) e podem ser usados como alternativa à senha/PIN.
c) Dispositivo confiável:(Trusted Device:) você também pode desbloquear seu telefone usando um dispositivo confiável como um fone de ouvido Bluetooth(Bluetooth Headset) .
d) Voz confiável:(Trusted Voice:) alguns smartphones Android , especialmente aqueles executados no (Android)Stock Android , como Google Pixel ou Nexus , permitem que você desbloqueie seu dispositivo usando sua voz.
e) Detecção no corpo:(On-body Detection:) O smartphone é capaz de detectar que o dispositivo está em sua pessoa e, assim, é desbloqueado. Esse recurso, no entanto, tem suas desvantagens, pois não é muito seguro. Ele desbloqueará o dispositivo, independentemente de quem estiver na posse dele. Assim que os sensores de movimento detectam qualquer atividade, ele desbloqueia o telefone. Somente quando o celular estiver parado e em algum lugar, ele permanecerá bloqueado. Portanto, habilitar esse recurso geralmente não é aconselhável.

Observe que, para desbloquear o telefone usando um bloqueio inteligente, você precisa configurá-lo primeiro. Você pode encontrar o recurso Smart Lock em suas Configurações em Segurança(Security) e Localização(Location) . Todas essas configurações e recursos descritos acima exigem que você dê luz verde para desbloquear o dispositivo. Portanto, certifique-se de configurar pelo menos alguns deles para salvá-lo caso esqueça sua senha.
Método 5: use aplicativos e softwares de terceiros(Method 5: Use Third-party Apps and Software)
Outra alternativa é obter ajuda de aplicativos e softwares de terceiros como o Dr.Fone . É um kit de ferramentas completo que permite controlar seu telefone usando um computador. Um dos muitos serviços do Dr.Fone é o de Desbloqueio de Tela(Screen Unlock) . Ele permite que você ignore e remova o bloqueio de tela existente. Seja um PIN , uma senha, um padrão ou uma impressão digital, o desbloqueio de tela do Dr.Fone(Dr.Fone Screen) pode ajudá-lo a se livrar dele em poucos minutos. Abaixo está um guia passo a passo para usar o Dr.Fone para desbloquear seu smartphone sem o PIN ou a senha(Password) .
1. A primeira coisa que você precisa fazer é baixar e instalar o software em seu computador ou laptop clicando no link .
2. Depois disso, inicie o programa e clique na opção Screen Unlock .

3. Agora conecte seu telefone(connect your phone) ao computador usando um cabo USB e toque no botão Iniciar.(tap on the Start button.)

4. Em seguida, selecione o modelo do seu telefone na lista(select your phone’s model from the list) de dispositivos fornecida.
5. Para confirmar, você precisa digitar “000000”( enter “000000”) na caixa designada e depois tocar no botão Confirmar(tap on the Confirm) . Certifique(Make) -se de verificar novamente a marca e o modelo do seu telefone antes de confirmar(Confirming) que uma seleção errada pode ter sérias consequências negativas (seu telefone pode ser reduzido a um tijolo).
6. O programa agora pedirá que você coloque seu telefone no modo Download(put your phone in Download mode) . Basta(Simply) seguir as instruções na tela e seu dispositivo estará pronto para baixar o pacote de recuperação.
7. Agora, basta aguardar algum tempo enquanto o pacote de recuperação é baixado no seu dispositivo.

8. Depois de concluído, você poderá remover completamente o bloqueio de tela ou a senha. ( completely remove the screen lock or password.) Certifique(Make) -se de que o código PIN definido em seguida seja fácil para que você não o esqueça.
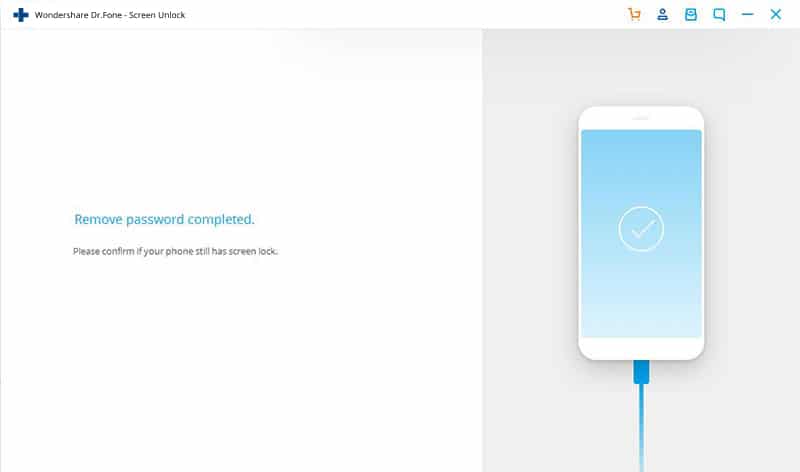
Método 6: Use o Android Debug Bridge (ADB)(Method 6: Use Android Debug Bridge (ADB))
Para usar este método, você deve ter a depuração USB habilitada em seu telefone. Essa opção está disponível em Opções do desenvolvedor(Developer) e permite acessar os arquivos do telefone por meio de um computador. O ADB(ADB) é usado para inserir uma série de códigos em seu dispositivo por meio de um computador para excluir o programa que controla o bloqueio do telefone. Assim, desativará qualquer senha ou PIN existente . Além disso, seu dispositivo não pode ser criptografado. Novos dispositivos Android(New Android) são criptografados por padrão e, portanto, esse método funciona apenas para dispositivos Android antigos .
Antes de iniciar este processo, você deve certificar-se de ter o Android Studio instalado em seu computador e configurá-lo corretamente. Depois disso, siga as etapas abaixo para desbloquear seu dispositivo usando o ADB .
1. Em primeiro lugar, ligue o seu telemóvel ao computador através de um cabo USB.(connect your mobile phone to the computer via a USB cable.)
2. Agora, abra uma janela do prompt de comando dentro da pasta platform-tools (open a Command Prompt ). Você pode fazer isso pressionando Shift+Right Click com o botão direito e selecione a opção para abrir a janela de comando aqui.(select the option to open the command window here.)
3. Quando a janela do prompt de comando estiver aberta, digite o seguinte código e pressione Enter:
adb shell rm /data/system/gesture.key

4. Depois disso, basta reiniciar o dispositivo.(restart your device.)
5. Você verá que o dispositivo não está mais bloqueado.
6. Agora, configure um novo PIN ou senha( set up a new PIN or password) para o seu celular.
Recomendado:(Recommended:)
- Como saber se meu telefone está desbloqueado?(How do I know if my phone is unlocked?)
- Desbloqueie o telefone Android se você esqueceu a senha ou o bloqueio de padrão(Unlock Android Phone If You Forgot the Password or Pattern Lock)
- Excluir permanentemente mensagens do Facebook Messenger de ambos os lados(Permanently Delete Facebook Messenger Messages from Both Sides)
Esperamos que você ache essas informações úteis e tenha conseguido desbloquear seu smartphone sem o PIN( unlock your smartphone without the PIN) . Ficar bloqueado do seu próprio dispositivo é uma experiência frustrante e esperamos que, usando as soluções discutidas neste artigo, você consiga desbloquear seu dispositivo em breve. No entanto, a maioria desses métodos funciona melhor em smartphones antigos.
Os novos smartphones Android(New Android) têm criptografia e nível de segurança muito mais altos e é realmente difícil desbloquear o telefone se você esquecer o PIN ou a senha. É possível que você tenha que optar pelo último recurso, que é uma redefinição de fábrica. Você perderá todos os seus dados, mas pelo menos poderá usar seu telefone novamente. Por esse motivo, é sempre uma boa ideia fazer backup de seus dados sempre que possível. Após a conclusão da redefinição de fábrica(Factory Reset) , você pode baixar todos os seus arquivos pessoais da nuvem ou de alguma outra unidade de backup.
Related posts
3 Ways para atualizar o Google Play Store [Force Update]
Android Stuck em um Reboot Loop? 6 Ways para consertá-lo!
6 Ways Para ligar Your Phone Without Power Button (2021)
3 Ways para Hide Apps em Android Without Root
Sites Ways para Access Blocked em Android Phone
9 Ways para Empty Trash em Android & Remove Junk Files
Fix Unable Para Download Apps Em Your Android Phone
3 maneiras de verificar se há atualizações no seu telefone Android
Como Setup Roadrunner Email para Android (Steps a Configure)
7 maneiras rápidas de esvaziar a lixeira no Android
Como ativar o Blue Light Filter em Android
5 maneiras de consertar seu telefone Android que não liga
3 Ways adicionar Yahoo Mail para Android
9 Ways para Fix Message não Sent Error em Android
5 Ways para Fix Gmail Account não Receiving E-mails
3 maneiras de bloquear anúncios do YouTube no Android
Como redefinir o PIN do Amazon Prime Video
5 Ways para transferir contactos para um New Android Phone Quickly
Google Calendar Não Working? 9 Ways para corrigi-lo
9 maneiras de corrigir o erro de conexão do Snapchat
