Como adicionar citações e referências no Google Docs
Citações e Referências(References) ajudam outras pessoas a conhecer a fonte original de uma informação que você adicionou ao seu documento. Se você quiser adicionar fontes, citações ou referências no Google Docs(add source, citations, or references in Google Docs) , veja como fazer isso. Como é uma funcionalidade integrada do Google Docs , você não precisa baixar nenhuma extensão ou qualquer outra coisa.
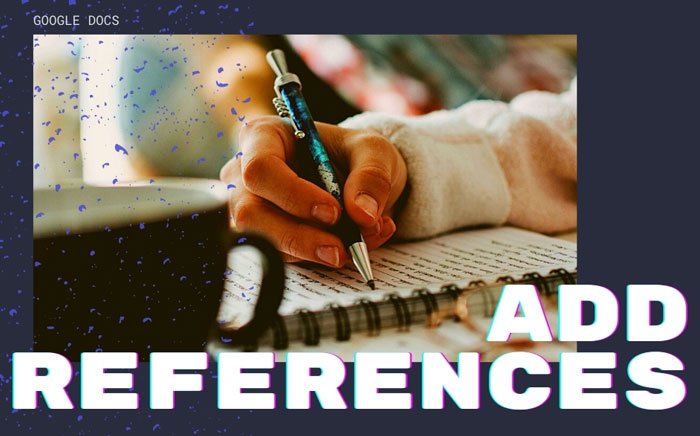
Ao escrever um projeto de escola ou faculdade sobre um tema, adicionar a fonte original é uma prática prática e racional para dar crédito a outros autores. É possível inserir citações e referências em um(insert citations and references in a Microsoft Word) documento do Microsoft Word facilmente. No entanto, se você estiver usando o Microsoft Word(Microsoft Word) e o Google Docs(Google Docs) para editar ou criar seu documento e quiser fazer o mesmo, veja como fazer isso em instantes.
Como adicionar citações(Citations) e referências(References) no Google Docs
Para adicionar citações e referências no Google Docs , siga estas etapas-
- Abra um documento no Google Docs.
- Clique em Ferramentas > Citações.
- Escolha um tipo de Citações.
- Clique(Click) no botão Adicionar(Add) fonte de citação.
- Selecione um tipo de Origem.
- Preencha(Fill) o formulário conforme sua seleção.
- Clique(Click) no botão Adicionar(Add) fonte de citação.
- Clique(Click) no botão Citar(Cite) ou Inserir(Insert) bibliografia.
Para começar, abra o documento desejado no Google Docs e clique na opção Tools > Citations .
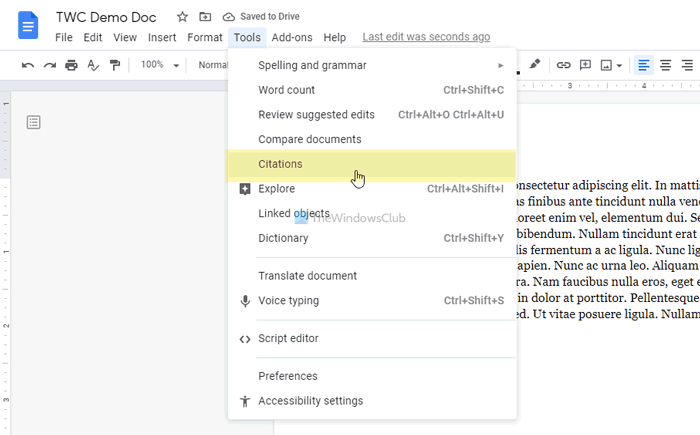
Ele ajuda você a adicionar diferentes tipos de citações. Escolha uma opção na lista suspensa correspondente e clique no botão Adicionar fonte de citação (Add citation source ) .
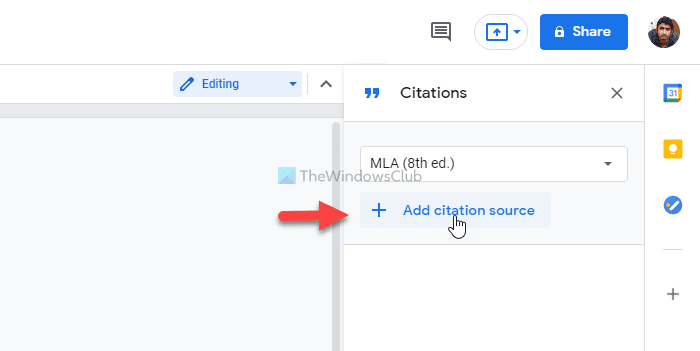
Agora, você deve escolher um tipo de Origem(Source type) . Você tem que selecionar o tipo de acordo com suas necessidades. Vamos supor que você queira inserir um artigo do site como fonte. Nesse caso, escolha a opção Site (Website ) . Por outro lado, digamos que você queira se referir a uma série de TV ou a um episódio de uma determinada série de TV. Nesse caso, você deve escolher a opção de série de TV(TV series) ou episódio(TV episode) de TV .
Em seguida, você pode inserir as informações necessárias. Considerando que você selecionou a opção Site (Website ) , os seguintes detalhes são necessários:
- Nome do autor (se vários autores contribuíram, você pode inserir isso também)
- Título do artigo
- Título ou nome do site
- Nome do editor ou o nome da empresa
- Link permanente ou URL
- Quando publicado
- Quando acessado
- Título curto para identificação
Depois disso, você pode clicar no botão Adicionar fonte de citação (Add citation source ) visível na parte inferior.
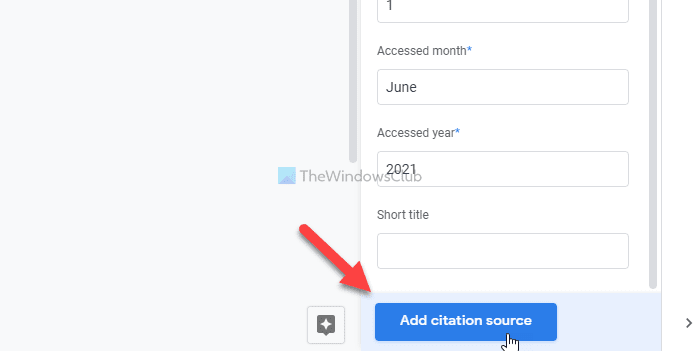
Então, você tem duas opções para mostrar a citação. Um, você pode escolher uma citação e clicar no botão Citar (Cite ) . Ele adiciona o nome do autor em seu documento. Dois, você pode clicar no botão Inserir bibliografia (Insert bibliography ) para inserir todos os detalhes em seu documento.
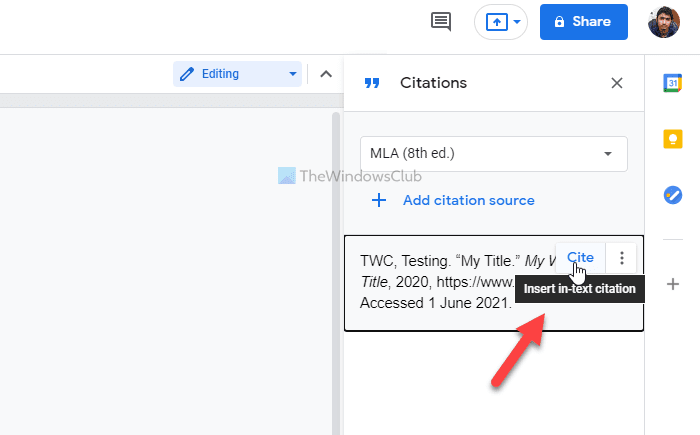
Em ambos os casos, é possível inserir a citação onde quiser.
É isso! Espero que este tutorial tenha ajudado você a adicionar citações e referências no documento do Google Docs .
Leia: (Read: )Como colocar Referências ou citar Fontes no PowerPoint.(How to put References or cite Sources in PowerPoint.)
Related posts
Como girar o texto no aplicativo da Web Google Sheets
Como criar um Drop Cap em Google Docs em poucos minutos
Fix Google Docs Spellcheck não funciona corretamente
Como inserir Text Box em Google Docs
Como fazer Google Slides loop sem publicar
Convert Word, PowerPoint, Excel Documents em PDF usando Google Docs
Como adicionar Page Numbers em Google Docs
Como adicionar um Font a Google Docs
Como voltar a desaparecimento Menu Toolbar em Google Docs
Como instalar e desinstalar o Add-Ons em Google Docs
Como remover Gridlines de um Google Sheet document
Como fazer colunas em Google Docs
Como baixar e salvar imagens de Google Docs
Como mesclar e unmentar as células em um Google Doc Table
Google Docs Keyboard Shortcuts para Windows 10 PC
Como fazer um Gantt Chart em folhas Google
Como alterar Page Margin and Color em Google Docs
Como converter Documents para PDF com Google Docs usando um navegador
Como adicionar um Watermark em Google Docs
Como adicionar um Border em Google Docs
