Clique com o botão direito do mouse não funciona ou demora para abrir no Windows 11/10
Mouse ou Trackpad é o principal dispositivo de entrada que usamos com computadores Windows . Às vezes, você pode achar que o clique com o botão direito do mouse não está funcionando(right-click is not working) se você tiver um clique com o botão direito lento(slow right-click) . Se você enfrenta esses problemas, este post com certeza irá ajudá-lo.
Botão direito do mouse não funciona ou demora para abrir no PC
Se o botão de clique com o botão direito do mouse não estiver funcionando ou não responder e for lento para abrir no computador com Windows 11/10/8/7 , aqui estão algumas sugestões que certamente resolverão o problema. Pode ser um problema relacionado a hardware ou software.
1] Problemas de Hardware
Existe uma pequena possibilidade de que isso possa ter sido causado devido a alguns problemas reais de hardware. Verifique se há danos físicos no mouse ou trackpad. Se estiver usando um mouse, tente conectá-lo a outros dispositivos e verifique seu funcionamento. E se você estiver usando um trackpad, conecte um mouse externo para ver se o clique com o botão direito funciona. Se for identificado um defeito de hardware, você pode levar seu dispositivo ao centro de serviço e consertá-lo ou substituí-lo.
Se você não tiver acesso a nenhum outro dispositivo externo, poderá trocar os botões do mouse para ver se o clique com o botão direito está funcionando ou não.
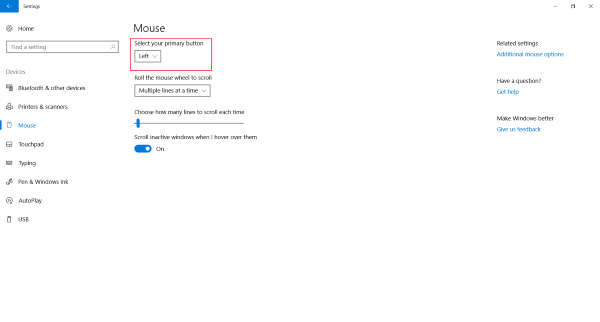
Relacionado(Related) : Clique com o botão direito do mouse não funciona no Menu Iniciar ou na Barra de Tarefas(Right-click not working on Start Menu or Taskbar) .
2] Problemas de software
Se você ainda não conseguiu fazer o botão direito do mouse funcionar, deve haver um problema de software. Você(Did) começou a enfrentar esse problema depois de instalar algum software recentemente? Tente desinstalá-lo e verifique se o botão direito começou a funcionar. Execute uma inicialização limpa(Perform a Clean Boot) e verifique.
O que geralmente acontece é que alguma extensão de shell de terceiros está criando esse problema no menu do botão direito. O Windows vem com um conjunto padrão de opções no menu do botão direito. Mas você pode adicionar mais recursos e software ao menu do botão direito com a ajuda de software de terceiros. Identificar essa extensão de shell de terceiros é uma tarefa importante aqui. E para isso, podemos contar com a ajuda de inúmeras ferramentas disponíveis por aí. A opção mais confiável é ShellExView .
Esta é uma ferramenta bastante abrangente que permite visualizar todos os tipos de extensões de shell instaladas em seu computador. Todas as extensões de terceiros são destacadas na cor pêssego. Você pode pular diretamente para essas extensões e começar a desativá-las uma a uma. Depois de desativar cada extensão, não se esqueça de verificar se o botão direito do mouse começou a funcionar. Isso o ajudaria a localizar a extensão do shell culpado e você pode remover completamente o software de terceiros de origem, se necessário.
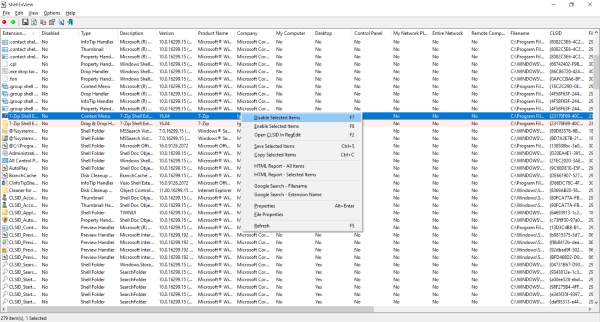
Fora isso, você pode usar ShellExView para obter muitas informações sobre extensões de shell instaladas. Você pode verificar quais menus de contexto eles afetam e que tipo de extensão é essa. Clique aqui(here) para baixar ShellExView.
Leia(Read) : Clique com o botão direito do mouse não funciona no Chrome ou Firefox(Right-click not working on Chrome or Firefox) .
O CCleaner(CCleaner) é outra ferramenta popular usada pelos usuários do Windows para limpar arquivos e pastas inúteis de seus computadores. A ferramenta oferece recursos que permitem excluir extensões de shell de terceiros e restaurar a funcionalidade do botão direito.
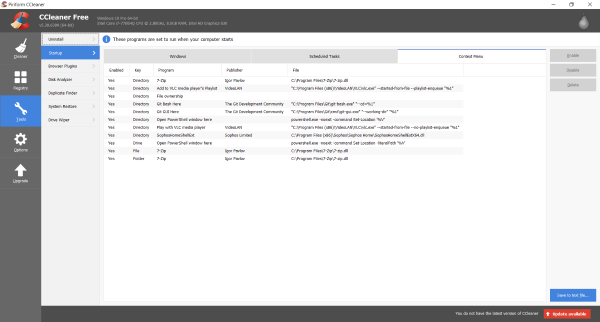
Para fazer isso, abra o CCleaner , vá para a seção Ferramentas(Tools) e depois para Inicialização(Startup) . Agora abra a guia Menu de contexto(Context Menu) para ver a lista de todas as extensões de shell de terceiros instaladas em seu computador. Você pode seguir o mesmo procedimento para desabilitar todas essas extensões e verificar o responsável por criar problemas com o menu do botão direito.
Hope this post helps you!
Veja isso se o botão esquerdo do mouse não estiver funcionando(Mouse left-click button is not working) .
Related posts
Context Menu Editores: Add, Remove Context Menu itens em Windows 11
Editar, Add, Remove itens de New Context Menu em Windows 10
Como adicionar Secure Delete ao context menu em Windows 10
Send para Toys: melhorar o menu Send para o menu de contexto do sistema no seu PC
Como adicionar configurações ao menu Desktop context em Windows 11/10
Limpar Clipboard usando Shortcut, CMD or Context Menu em Windows 10
Remover Move para OneDrive de Context Menu em Windows 10
Como abrir Command Prompt em uma pasta em Windows 10
Add Search em Google Images usando Context Menu em Windows 11/10
Como remover Show More Options Context Menu item em Windows 11
TreeSize Free: Display File & Folder tamanhos usando Context Menu em Windows
Add or Remove Pin para começar de Context Menu em Windows 10
Add Run item para o Sandbox Context Menu em Windows 10
Como adicionar ou remover Extract All do menu de contexto para arquivos ZIP
Como adicionar Create Restore Point item a Context Menu em Windows 10
Renomear Múltiplos file or folder names via Context Menu - Contextreplace
Como baixar Subtitles para Movies usando o menu de contexto em Windows
Remove Restore Versões anteriores Context menu Item em Windows 10
Como adicionar Personalize (Classic) para Context Menu em Windows 10
Como remover Share com Skype Context Menu item em Windows 10
