A opção de hibernação está ausente no Painel de controle no Windows 11/10
Muitas pessoas usam a opção Hibernar(Hibernate) para que possam retomar todo o trabalho muito rapidamente. No entanto, se a opção Hibernar estiver ausente ou indisponível na(Hibernate option is missing or unavailable in the System Settings) janela Configurações do sistema no Painel de controle(Control Panel) , você poderá recuperá-la com a ajuda deste guia. Você terá que usar o Prompt de Comando(Command Prompt) para fazer o trabalho com facilidade.
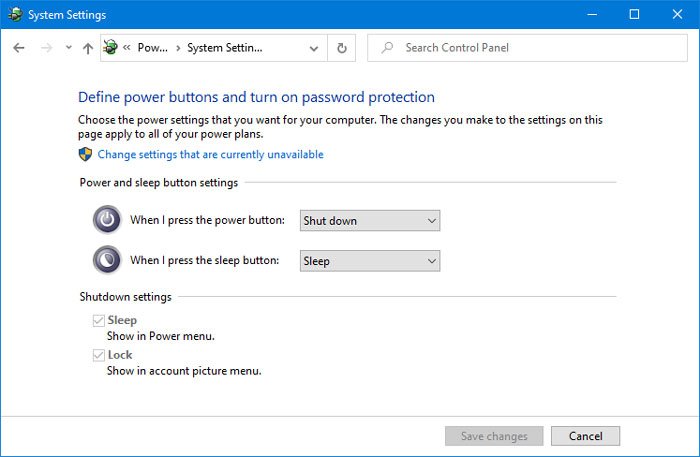
O recurso Hibernar(Hibernate) permite que o sistema operacional Windows salve e grave o estado de execução em um disco rígido antes de desligar o computador. De todos os estados de economia de energia no Windows , a hibernação é o mais econômico, pois usa a menor quantidade de energia. Esse recurso usa o arquivo Hiberfil.sys . O arquivo de sistema oculto Hiberfil.sys está localizado na pasta raiz da unidade onde o sistema operacional está instalado. O Windows Kernel Power Manager reserva esse arquivo quando você instala o Windows. O tamanho desse arquivo é aproximadamente igual à quantidade de memória de acesso aleatório ( RAM ) instalada no computador. O computador usa oHiberfil.sys(Hiberfil.sys file ) para armazenar uma cópia da memória do sistema no disco rígido quando a configuração de suspensão híbrida estiver ativada. Se esse arquivo não estiver presente, o computador não poderá hibernar.
Por padrão, os usuários não veem a opção “Hibernar” nas Opções de Energia(Power Options) no Menu Iniciar(Start Menu) . Em outras palavras, você pode não ver essa opção se clicar no ícone de energia no menu Iniciar(Start Menu) no Windows 11/10 . Isso ocorre porque os usuários precisam ativá-lo na janela Configurações(System Settings) do sistema do Painel de controle .
Vamos supor que você precise mostrar o Hibernate nas opções do botão liga / desliga e é por isso que você tentou habilitar o Hibernate no Painel de controle . No entanto, se o Painel de Controle(Control Panel) não exibir essa opção de hibernação(Hibernate) quando você clicar no botão Escolher o que os botões liga / desliga fazem(Choose what the power buttons do) – e apenas as opções Suspender(Sleep) e Bloquear(Lock) estiverem visíveis em vez de todas as quatro opções, você precisará seguir as sugestões apresentadas neste post.
A opção de hibernação(Hibernate) está ausente no painel de controle(Control Panel)
Se Control Panel > System Settings não mostrar a opção Hibernar(Hibernate) , use estes dois comandos CMD para corrigir esse problema de falta de opção de hibernação no (Hibernate)Windows 11/10 :
- Procure por cmd no Menu Iniciar.
- Clique em Executar como administrador(Run as administrator)
- Digite este comando: powercfg /hibernate on
- Defina(Set) o tipo de Hiberfile como Full usando este comando: powercfg /h /type full
- Reinicie seu computador.
Vamos verificar todas essas etapas em detalhes.
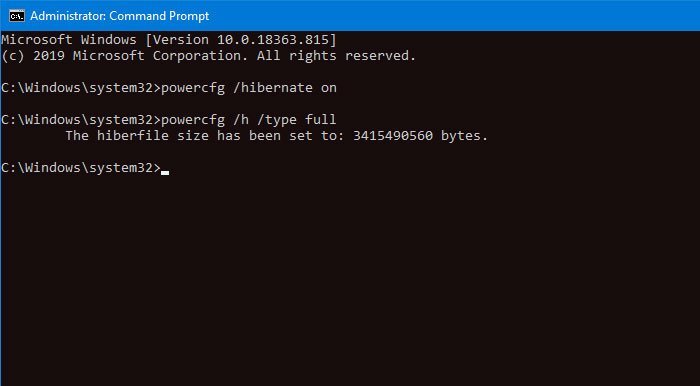
Você precisa abrir uma janela de prompt de comando elevada . (open an elevated Command Prompt)Para isso, procure por cmd no Menu Iniciar e selecione a opção Executar como administrador(Run as administrator) . Depois disso, digite este comando a seguir e pressione o botão Enter-
powercfg /hibernate on
Ele ativará a opção Hibernar . (Hibernate)No entanto, você deve definir o tipo de Hiberfile como full . Para sua informação, você também pode definir como reduzido(reduced) e deve ler mais sobre o tipo de Hiberfile preferido no Windows 10 antes de optar por um.
Depois disso, digite este comando-
powercfg /h /type full
e aperte o botão Enter para defini-lo como Full .
Agora, você deve reiniciar o computador e abrir a janela Configurações do sistema no (System Settings)Painel de controle(Control Panel) .
Felizmente, você pode encontrar a opção Hibernar(Hibernate) lá agora.
Related posts
Como abrir System Properties em Windows 10 Control Panel
Como remover ou adicionar Services.msc a Control Panel em Windows 10
Device Manager está em branco e não mostrando nada em Windows 11/10
Como abrir Control Panel em Windows 10
Como adicionar Registry Editor a Control Panel em Windows 10
Windows 10 não Sleep | Sleep Mode não está funcionando em Windows 10
17 maneiras de Control Panel aberta em Windows 11 e Windows 10
Como corrigir problemas Battery drain em Windows 11/10
Como verificar, menor ou Increase CPU usage em Windows 10
Intel Graphics Control Panel não abrindo em Windows 10
Network and Sharing Center não abrindo em Windows 10
O Painel de Controle no Windows - Como alternar para o modo de exibição clássico do Windows XP
Opções de energia ausentes de Start Menu em Windows 11/10
Power Management tab está faltando em Device Manager em Windows 10
Como alterar Laptop Lid Open Action em Windows 10
Change Multimedia Settings usando PowerCFG tool em Windows 11/10
Adicione o Painel de Controle e o Prompt de Comando ao menu WinX, no Windows 10
Como habilitar ou desativar Battery Saver em Windows 10
Hide Items de Control Panel em Windows 10
Screen não desliga após o tempo especificado em Windows 10
