Como alterar o espaçamento entre linhas no Word
A legibilidade(Readability) é um fator crucial na preparação de documentos. Se o espaço entre duas linhas, também conhecido como Espaçamento entre Linhas(Line Spacing) , for muito menor, será difícil de ler. Se for demais, haverá muita distração. Ao ler o jornal, você deve ter notado que o espaço entre as linhas é muito menor do que o que você lê online. Economizar espaço é crucial para os jornais por causa do custo, enquanto não é tanto quando se trata de leitura online. Dito isso, neste post, compartilharemos como você pode alterar o espaçamento entre linhas no Microsoft Word .
O que é espaçamento duplo?
Juntamente com outras opções, uma maneira popular de aumentar o espaço é o espaçamento duplo(Double Spacing) . Ele duplica instantaneamente o espaço entre as linhas do documento. Em palavras simples, com Double Spacing , você adiciona uma linha completa de espaço entre cada linha de escrita. Dependendo da quantidade de texto, definitivamente ajuda a aumentar a legibilidade.
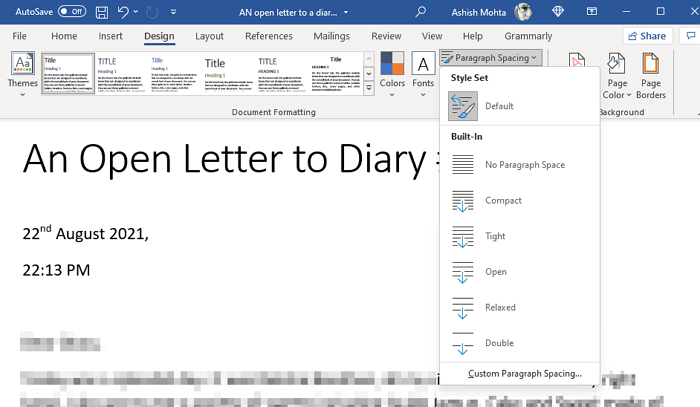
Como alterar o espaçamento entre linhas no Word
No Microsoft Office 365 , você pode aumentar instantaneamente o espaço de linha com opções predefinidas.
- Abra o documento do Word
- Clique na guia Projeto
- Localize o Espaçamento entre parágrafos(Locate Paragraph Spacing) em Formatação do documento(Document) e clique nele.
- Você tem as seguintes opções
- Predefinição,
- Sem espaço de parágrafo,
- Compactar,
- Apertado,
- Aberto,
- Descontraído, e
- Espaço duplo
- Selecione um.
Quando você escolhe qualquer uma das opções, ela é aplicada a todo o documento. Se você deseja aplicar apenas a um determinado parágrafo, você pode selecioná-lo e aplicar a alteração.
Espaçamento de linha personalizado
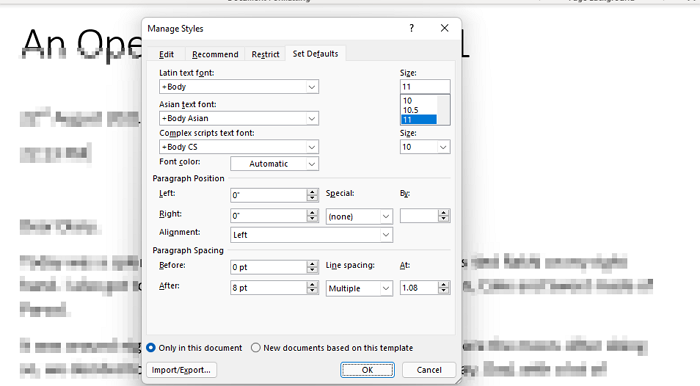
Se o espaçamento de linha padrão não funcionar, você pode criar seu espaçamento de linha. É especificamente útil quando você precisa imprimir ou quando é assim que você precisa que o documento seja. Pode ser útil especificamente quando há muito texto e você não deseja muitas páginas, mesmo que sejam usadas no computador.
Vá para Design > Espaçamento entre parágrafos > Espaçamento entre parágrafos personalizado. Ele abrirá as janelas Gerenciar Estilos(Manage Styles) , onde você pode alterar o espaçamento para antes e depois dos primeiros parágrafos e, em seguida, também pode alterar o espaçamento entre linhas.
Você pode então optar por aplicar a configuração para o documento atual ou novos documentos para o modelo atual.
Escritório 2007-2010
Se você estiver usando uma versão mais antiga do Office , precisará seguir estas etapas:
Dê espaço duplo em todo o documento(Double-space the entire document)
- Na guia Início , no grupo (Home)Estilos(Styles) , clique com o botão direito do mouse em Normal e clique em Modificar(Modify) .
- Em Formatação , clique no botão (Formatting)Espaço(Space) Duplo e, em seguida, clique em OK.
- A formatação de todo o documento muda para espaçamento duplo.
Dê espaço duplo no texto selecionado(Double-space the selected text)
- Selecione o texto que você deseja alterar.
- Na guia Página Inicial , no grupo (Home)Parágrafo(Paragraph) , clique em Espaçamento entre Linhas(Line) e Parágrafos(Paragraph Spacing) ( Espaçamento entre Linhas(Line Spacing) no Word 2007 )
- Clique em 2.0 e aplique as alterações.
O que é espaçamento duplo padrão(Standard Double Spacing) no Word ?
O padrão do Microsoft Word(Microsoft Word) é um espaçamento de 1,08 linhas, que é um pouco maior que o espaçamento simples. Dentro dos parágrafos, um espaço e meio é o melhor para o espaçamento entre linhas, de acordo com os padrões de UX. Aproximadamente 150 por cento é 1,5 vezes o tamanho da fonte.
Espero que o post tenha sido fácil de seguir e que você tenha entendido claramente o conceito de espaçamento entre linhas(Line Spacing) e como usá-lo em seu documento.
Related posts
Como digitar Text sobre um Line em Word sem movê-lo
Como inserir uma linha no Word
Como inserir uma linha horizontal no Microsoft Word
Como usar Character, Line, Paragraph Spacing Tool no Publisher
Como usar Rewrite Suggestions em Word para Web application
Como começar Word, Excel, PowerPoint, Outlook em Safe Mode
Como importar estilos de um documento para outro em Word
Como mesclar Word Documents
Como extrair Email Addresses de Word document
Como alterar o padrão File Format para salvar em Word, Excel, PowerPoint
Como gerir Document Versions em Word
Como criar um Hanging Indent em Microsoft Word and Google Docs
Word Documentos abertura em WordPad em vez de Word
Remova o Background de uma foto com Microsoft Word
O que é um ASD file e como abri-lo em Microsoft Word?
Como fazer um panfleto em Microsoft Word
Aumentar o número de arquivos recentes em Word, Excel, PowerPoint
Keyboard Shortcuts não funciona no Word
FocusWriter é uma distração gratuita Word Processor para Writers
Add, Change, Remove Author de Author Property em Office document
