Como baixar e adicionar títulos de faixa no Windows Media Player
Aqui está um tutorial rápido para você baixar e adicionar títulos de trilha (Track Titles ) no Windows Media Player . Se você tiver muitas músicas com títulos impróprios, pode ser uma tarefa enorme atualizar manualmente os títulos de cada música usando o Explorador de Arquivos . Mas, felizmente, o Windows Media Player(Windows Media Player) permite baixar e atualizar as informações básicas de uma música de bancos de dados online sem a necessidade de nenhum plug-in externo. Portanto, se você tiver faixas de áudio com títulos ausentes ou incorretos e sua biblioteca parecer muito desordenada, poderá usar o WMP para atualizar os títulos das músicas automaticamente.
O WMP(WMP) busca títulos de músicas de um banco de dados online e permite que você selecione um título adequado para sua música. Isso pode ajudá-lo a organizar bem sua biblioteca de músicas. Agora, vamos começar com o tutorial agora!
Como baixar e adicionar títulos de faixa(Track Titles) no Windows Media Player
Aqui estão os principais passos para baixar e adicionar títulos a músicas no Windows Media Player :
- Abra o aplicativo Windows Media Player.
- Vá para a Biblioteca > Música.
- Clique na seção Álbuns.
- Clique com o botão direito do mouse em uma música.
- Selecione a opção Localizar informações do álbum(Find Album Information) .
- Escolha o título de faixa correto na lista exibida.
- Toque na opção Concluir(Finish) para baixar o título da faixa.
- Acesse a opção Organizar.
- Clique(Click) na opção Aplicar alterações nas informações de mídia(Apply Media Information Changes) para salvar as faixas de título.
Vamos dar uma olhada nessas etapas em detalhes.
Em primeiro lugar, abra o aplicativo Windows Media Player no seu PC e vá para a guia Biblioteca . (Library)Depois disso, clique na categoria Música(Music) e escolha a subcategoria Álbum .( Album)
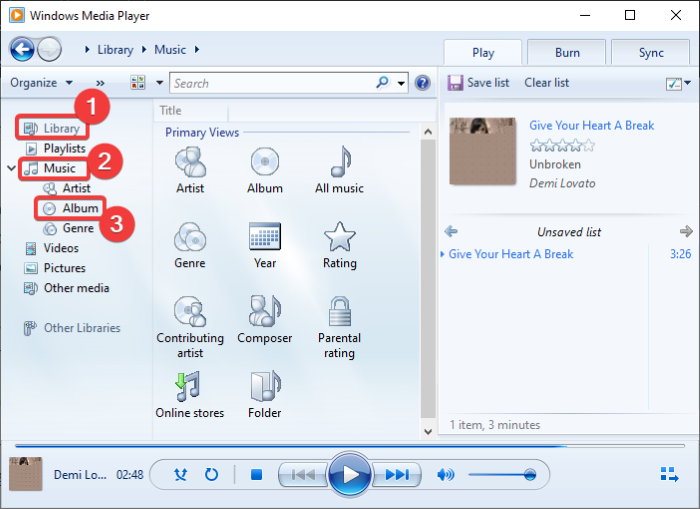
Agora, clique com o botão direito do mouse na música com o título ausente e, no menu de contexto, selecione a opção Localizar informações do álbum(Find Album Information) .

O Windows Media Player tentará se conectar a bancos de dados online e encontrar todos os títulos que possam caber na música. Ele exibirá uma lista de títulos, conforme mostrado na captura de tela abaixo. Se você não encontrar o título correto na lista, você pode clicar no botão atualizar (ícone da web) para buscar os resultados novamente.
Depois disso, basta escolher o título que deseja adicionar à música e clicar no botão Concluir(Finish) . Você retornará à tela principal do WMP com títulos atualizados.

Você pode repetir a etapa acima para todas as suas músicas com títulos impróprios ou ausentes.

Quando terminar de baixar e adicionar os títulos das faixas, clique na opção suspensa Organizar . ( Organize)Em seguida, selecione a opção Aplicar alterações nas informações de mídia(Apply media information changes) . Isso atualizará todos os títulos das faixas e você verá uma biblioteca de músicas limpa e organizada com títulos de músicas apropriados.

Espero que você ache o tutorial útil!
Agora leia: (Now read:) Como usar o Mini Lyrics Plugin para Windows Media Player(How to use Mini Lyrics Plugin for Windows Media Player)
Related posts
Como impedir que os usuários compartilhem a mídia via Windows Media Player
WMP Tag Plus: Biblioteca e suporte de suporte em Windows Media Player
Desativar Mouse hover Video or Song preview em Windows Media Player
Solucionar Windows Media Player em Windows 11/10
Como usar Mini Lyrics Plugin para Windows Media Player
Corrigir o erro de falha na execução do servidor do Windows Media Player
ALLPlayer é um Universal Media Player grátis para Windows PC
Fix Windows Media Player não é possível reproduzir o arquivo
Ripar um CD de áudio para MP3 usando o Windows Media Player
Reproduza qualquer formato de vídeo no Windows Media Player 12
Como aparar vídeos em VLC Media Player no Windows 10
CnX Media Player é um jogador 4K HDR video para Windows 10
4 maneiras de desinstalar o Windows Media Player do Windows
Como reproduzir arquivos 3GP 3G2 no Windows Media Player
Como configurar e usar Miracast em Windows 11/10
Como reproduzir vídeos e DVDs no Windows Media Player 12
Alterar o Media Player e o Photo Viewer padrão no Windows 8
Como converter Videos usando VLC Media Player no Windows 10
Como baixar o Windows Media Player 12 para Windows 10
4 razões pelas quais o Windows Media Player Plus! Vale a pena baixar
