Sempre use a prevenção de rastreamento rigoroso ao navegar no InPrivate no Edge
O Microsoft Edge(Microsoft Edge) agora é fornecido com melhores atualizações de segurança e correções de bugs. Agora você pode habilitar a prevenção de rastreamento estrito(Strict Tracking Prevention) ao navegar no InPrivate no Edge(InPrivate in Edge) diretamente na guia Privado.
Toda vez que você visita um site, ele coleta seus dados como seu endereço IP, configuração do sistema, preferências de anúncios, cookies, etc. Alguns cookies ficam no seu navegador e rastreiam seu histórico de navegação também. A maioria dos sites usa provedores de conteúdo de terceiros para rastrear suas atividades de navegação para fornecer os anúncios mais relevantes. Então, basicamente, cada site que você visita está de olho em todas as atividades da web.
Felizmente, os navegadores mais populares, incluindo o novo Microsoft Edge , têm configurações de prevenção de rastreamento. Com o Microsoft Edge 88 mais recente , a segurança e a privacidade ficam ainda melhores.
O que é Prevenção(Prevention) de Rastreamento no Edge e o que ela faz?
O termo ' Prevenção de Rastreamento(Tracking Prevention) ' na verdade explica tudo. Ele simplesmente impede que seus dados sejam rastreados por sites e rastreadores de terceiros. Esses rastreadores de terceiros instalados nos sites rastreiam suas atividades na web, seus interesses, o conteúdo que você está verificando em vários sites e criam seu perfil digital, que é usado para veicular os anúncios personalizados.

(Fonte das imagens – Microsoft.com)
Agora, principalmente as configurações de prevenção de rastreamento em outros navegadores da Web são bastante simples, mas no Microsoft Edge , ele é especialmente projetado com diferentes rastreadores de privacidade. Ele fornece três níveis diferentes de prevenção e você pode selecionar aquele que melhor lhe convier. Os três níveis de prevenção de rastreamento no Microsoft Edge são:
- Básico(Basic) – Esta é uma prevenção muito básica e mínima, onde quase todos os rastreadores são permitidos. Anúncios e conteúdo personalizados(Personalized) também são permitidos nesta configuração e apenas os rastreadores nocivos conhecidos.
- Balanceado(Balanced) – Essa configuração bloqueia os rastreadores de terceiros nos sites que rastreiam seus dados. Anúncios e conteúdo personalizados(Personalized) também são apresentados nessa configuração, mas um pouco menos. Rastreadores nocivos conhecidos são bloqueados aqui.
- Strict – Esta é a configuração recomendada para todos que se preocupam um pouco mais com a privacidade. O Strict Tracking(Strict Tracking) Prevention bloqueia quase todos os principais rastreadores de todos os sites e a personalização dos anúncios é mínima.
O que é a navegação InPrivate no Edge
O Microsoft Edge(Microsoft Edge) excluirá todos os seus cookies, histórico de navegação e outros dados quando você fechar as guias no modo InPrivate . Ele não armazena senhas, arquivos em cache, imagens, endereços ou quaisquer outros dados. Embora nenhum outro site, rastreador ou dispositivo possa ver seus dados, eles ainda estarão disponíveis para escolas, seu provedor de internet e seu local de trabalho.
Observe(Please) que, por padrão, o Microsoft Edge(Microsoft Edge) não pode impedir que as extensões salvem seu histórico de navegação mesmo enquanto você estiver navegando InPrivate(you are browsing InPrivate) , mas com o novo Microsoft Edge 88 , agora você pode habilitar a prevenção de rastreamento estrito(Strict Tracking Prevention) na própria tela.
Sempre use a prevenção de rastreamento rigoroso ao navegar no InPrivate no Edge
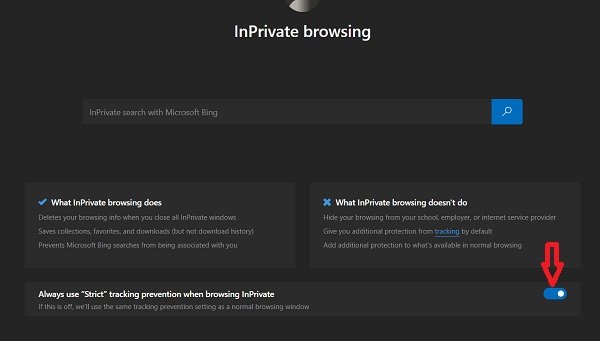
- Pressione CTRL+SHIFT+N para abrir uma janela InPrivate no (InPrivate)Edge ou vá para o ícone Configurações(Settings) e mais no canto superior direito da tela e clique em Nova janela InPrivate(New InPrivate Window) .
- No canto inferior direito, você verá uma alternância - Sempre use a prevenção de rastreamento estrita ao navegar no InPrivate no Edge(Always use Strict tracking prevention when browsing InPrivate in Edge)
- Basta ativar o botão de alternância e ele se ajustará de acordo.
- Essa configuração será salva para todas as suas futuras sessões de navegação InPrivate até você (InPrivate)desativá(Off) -la novamente.
Observe(Please) que, se essa alternância estiver Desativada, suas configurações de prevenção de rastreamento selecionadas em uma janela de navegação normal serão usadas.
Agora leia: (Now read: )Como usar o recurso Monitor de Senhas e Gerador de Senhas no Microsoft Edge.(How to use Password Monitor & Password Generator feature in Microsoft Edge.)
Related posts
Como habilitar extensões no modo InPrivate browsing em Edge
Criar um atalho para Microsoft Edge browser aberto no InPrivate mode
Desativar ou ativar extensões no modo Edge InPrivate browsing
Como começar Microsoft Edge browser em InPrivate mode no Windows 10
Como começar sempre Microsoft Edge em InPrivate mode
Fix RESULT_CODE_HUNG error em Microsoft Edge em Windows 10
Como Video Autoplay desativar ou parada em Microsoft Edge
Como impor Google SafeSearch em Microsoft Edge em Windows 10
Como jogar Video em Full-screen Mode em Edge browser
Edge Browser desapareceu e o ícone desapareceu
Desativar o atalho F12 keyboard para Microsoft Edge Developer Tools
Como instalar o Chrome Themes no Microsoft Edge browser
Como desativar o modo de navegação Edge InPrivate em Windows 10
Como esconder Title Bar com Vertical Tabs em Microsoft Edge
Como personalizar a página Microsoft Edge New tab
ocorreu um erro ao iniciar o profiling session em Edge DevTools
Download O mais recente Windows 10 ISO Images diretamente em Chrome or Edge
Fix Microsoft Edge Installation & Update error codes
Desativar ou ativar senhas sugerido em Edge browser em Windows 10
Adicionar um Home button para Microsoft Edge browser
