Ativar ou desativar o Monitor de senhas no Edge usando o Registro ou a Diretiva de Grupo
Monitorar suas senhas é tão importante quanto ter uma senha forte(having a strong password) , seja para sua conta do Facebook ou internet banking. Obrigado por Password Monitor in Edge , que ajuda os usuários a monitorar todas as senhas salvas e notificá-los em caso de vazamento. Veja como você pode habilitar ou desabilitar o Monitor de Senhas no Edge(Password Monitor in Edge) usando o Editor de Diretiva de Grupo Local(Local Group Policy Editor) e do Registro(Registry) .
De vez em quando, os invasores vazam listas massivas de senhas de várias contas. Suas senhas ficam vulneráveis se você usar a mesma senha em vários sites. Nesse caso, ter um monitor automático de senhas ajuda muito.
Ativar ou desativar o Monitor de senhas(Off Password Monitor) no Edge usando a Diretiva de Grupo(Group Policy)
Para habilitar ou desabilitar o Monitor de Senhas(Password Monitor) no Edge usando a Diretiva de Grupo(Group Policy) , siga estas etapas-
- Pressione Win+R para mostrar o prompt Executar.
- Digite gpedit.msc e pressione o botão Enter .
- Navegue até Gerenciador de senhas e proteção(Password manager and protection) em Configuração do computador(Computer Configuration) .
- Clique duas vezes em Permitir que os usuários sejam alertados se suas senhas forem consideradas inseguras(Allow users to be alerted if their passwords are found to be unsafe) .
- Selecione a opção Desativado(Disabled) .
- Clique no botão OK .
Vamos nos aprofundar nas etapas em detalhes.
Observação: (Note: ) é necessário baixar os modelos de política de grupo para o Microsoft Edge (Group Policy Templates for Microsoft Edge ) para usar o método de política de grupo.
Primeiro, pressione Win+R , digite gpedit.msce aperte o botão Enter . Depois que o Editor de Diretiva de Grupo Local(Local Group Policy Editor) for aberto, navegue até o seguinte caminho-
Computer Configuration > Administrative Templates > Classic Administrative Template > Microsoft Edge - Default Settings > Password manager and protection
Você pode ver uma configuração chamada Permitir que os usuários sejam alertados se suas senhas forem consideradas inseguras(Allow Allow users to be alerted if their passwords are found to be unsafe) no seu lado direito. Clique duas vezes nele e selecione a opção Desativado (Disabled ) .
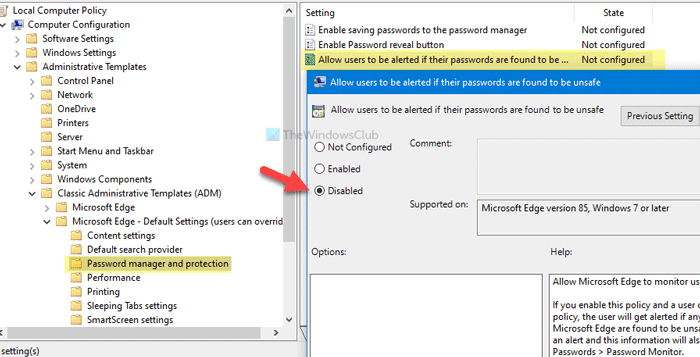
Por fim, clique no botão OK para salvar a alteração.
Se você deseja reativar o Monitor de Senhas(Password Monitor) no navegador Edge , abra a mesma configuração no Editor de Diretiva de Grupo Local(Local Group Policy Editor) , escolha a opção Ativado(Enabled) ou Não Configurado (Not Configured ) e clique no botão OK .
Nota: (Note: ) Recomenda-se fazer backup de todos os arquivos do Registro (backup all Registry files ) para garantir a segurança.
Habilitar ou desabilitar o Monitor de Senhas(Password Monitor) no Edge usando o Registro(Registry)
Para habilitar ou desabilitar o Monitor de Senhas(Password Monitor) no Edge usando o Registro(Registry) , siga estas etapas-
- Pressione Win+R para abrir o prompt Executar.
- Digite regedit e aperte o botão Enter .
- Clique na opção Sim(Yes) .
- Navegue até a Microsoft em HKEY_LOCAL_MACHINE .
- Clique com o botão direito do mouse em Microsoft > New > Key .
- Defina o nome como Edge .
- Clique com o botão direito do mouse em Edge > New > Key .
- Defina o nome como Recomendado(Recommended) .
- Clique com o botão direito do mouse em Recommended > New > DWORD (32) Value .
- Nomeie-o como PasswordMonitorAllowed .
- Mantenha os dados do valor como 0 .
Para saber mais sobre essas etapas, continue lendo.
Primeiro, pressione Win+R , digite regedite aperte o botão Enter . Ele mostra a janela Controle de Conta de Usuário . (User Account Control)Nesse caso, clique no botão Sim (Yes ) para abrir o Editor do Registro(Registry Editor) em seu computador. Depois disso, navegue até o seguinte caminho-
HKEY_LOCAL_MACHINE\SOFTWARE\Policies\Microsoft
Aqui você tem que criar duas chaves. Para isso, clique com o botão direito do mouse em Microsoft , selecione New > Key e defina o nome como Edge . Em seguida, clique com o botão direito do mouse na tecla Edge , selecione a opção New > Key e chame-a de Recomendado(Recommended) .
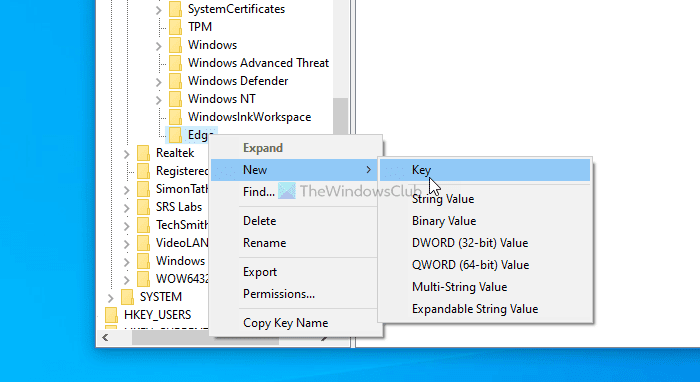
Depois disso, clique com o botão direito do mouse em Recomendado(Recommended) e escolha New > DWORD (32-bit) Value e nomeie-o como PasswordMonitorAllowed .
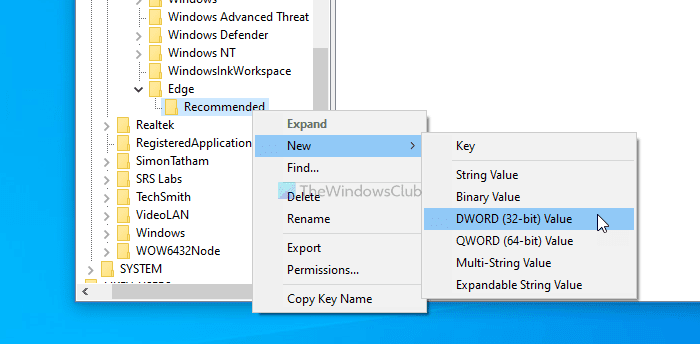
Por padrão, os dados do valor(Value) são definidos como 0 e você deve mantê-los dessa maneira para desativar o Monitor de senhas(Password Monitor) no navegador Microsoft Edge .
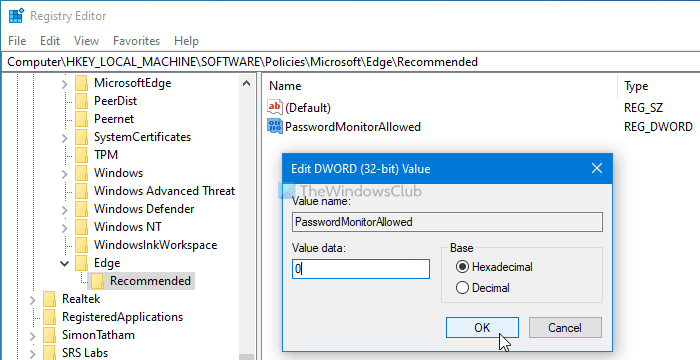
No entanto, se você deseja habilitar o Password Monitor , navegue até o mesmo caminho, clique duas vezes no valor DWORD PasswordMonitorAllowed(PasswordMonitorAllowed DWORD) e defina os dados do valor(Value) como 1 . Como alternativa, você também pode excluir a chave Edge da (Edge )Microsoft .
Isso é tudo!
Related posts
Desativar Developer Tools em Edge usando Registry or Group Policy
Ligue ou desligue Dormir Tabs em Edge usando Registry or Group Policy
Como desativar Picture Password Sign-In option em Windows 10
Ligue ou desligue Startup Boost em Edge usando Registry or Group Policy Editor
Download Group Policy Templates para Microsoft Edge browser
Como definir papel de parede de mesa usando Group Policy or Registry Editor
Ativar ou Desativar Fast Logon Optimization em Windows 10
Como aplicar Layered Group Policy em Windows 11/10
Como criar Firefox indicadores usando Group Policy and Registry Editor
Customize Ctrl+Alt+Del Screen usando Group Policy or Registry em Windows
Group Policies para configurar o redirecionamento para Microsoft Edge
Computer policy não pôde ser atualizado com sucesso
Turn Off Display de entradas de pesquisa recentes em File Explorer em Windows 11/10
Prevent installation de Programs de Media Source removível
Como mapear um Network Drive usando Group Policy no Windows 10
Como desativar o Save Password option em Edge usando Registry Editor
Ativar ou desativar a atualização Zoom auto usando Group Policy or Registry
mudança Windows Update Delivery Optimization Max Cache Age
Como adicionar Group Policy Editor para Windows 10 Home Edition
Stop Windows 10 de pré-carregamento Microsoft Edge em Startup
