Como ativar ou desativar o botão de guias de pesquisa no Chrome
Seria muito complicado gerenciar todas as guias se você costuma abrir várias guias ao mesmo tempo. Mas se você é um usuário do Chrome , aqui está algo bom para você. O novo Google Chrome(Google Chrome) atualizado veio com um novo recurso do botão da guia de pesquisa para gerenciar esse trabalho demorado. É um pequeno ícone suspenso localizado na barra de título e você pode ativá-lo usando o atalho de teclado Ctrl+Shift+A
Este simples botão de pesquisa pode ajudá-lo a encontrar a guia apenas escrevendo o nome da guia no campo de diálogo. Você também pode dar uma olhada em todas as guias abertas com apenas um clique. Essa boa adição ao navegador Chrome pode dificultar as coisas para um grupo de usuários que não estão interessados em trabalhar em várias guias ao mesmo tempo. Leia esta postagem se quiser ativar ou desativar o botão de guias de pesquisa na barra de título do Google Chrome .
Ativar ou desativar o botão de guias de pesquisa(Search Tabs Button) no Chrome
Esse recurso está definido como padrão no novo navegador Chrome , se você deseja ativar esse recurso, siga o processo abaixo:
- Abra o navegador Google Chrome.
- Vá para a página chrome://flags.
- Sinalizadores de pesquisa para Ativar pesquisa de guia.(Enable Tab Search.)
- Clique(Click) na seta suspensa e altere o valor de Default para Enabled .
- Reinicie o navegador para salvar as alterações.
Vamos agora vê-los em detalhes:
Para ativar as guias de pesquisa no Google Chrome , abra primeiro o navegador Chrome e verifique se você atualizou para a versão mais recente do navegador.
Na barra de endereço, digite chrome://flags, e pressione enter.
Em seguida, vá para a caixa de pesquisa, digite Enable Tab Search e veja o sinalizador relacionado na seção Experiments .
Como alternativa, você pode digitar o seguinte código de texto na barra de endereço do Chrome e pressionar Enter para abrir o sinalizador diretamente.
chrome://flags/#enable-tab-search
A página da Web com uma opção de Ativar pesquisa(Enable Tab Search) de guias será aberta na janela.
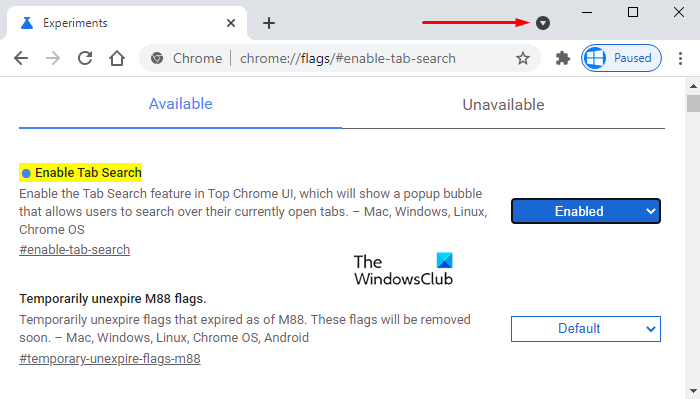
Ao lado do sinalizador correspondente, clique no menu suspenso e selecione a opção Ativado(Enabled) .
Em seguida, clique no botão Reiniciar (Relaunch ) para que as alterações entrem em vigor na próxima vez que você abrir o navegador e agora você está pronto para começar.
Se você precisar desativar esse recurso, basta abrir o sinalizador Ativar pesquisa por guia no navegador (Enable Tab Search)Chrome e alterná-lo para Desativado(Disabled) . Clique no botão Reiniciar(Relaunch) para aplicar as alterações feitas.
Relacionado: (Related:) Ativar sugestões de preenchimento automático da barra de endereços avançados no navegador Chrome(Enable Rich Address Bar Autocompletion Suggestions in Chrome browser)
Related posts
Panic Button para Chrome permite esconder vários Tabs instantaneamente
Como sincronizar Tabs entre Edge, Chrome and Firefox browsers
Search em várias abas abertas em Firefox and Chrome browsers
Como habilitar ou Disable Tab Scrolling Buttons em Google Chrome
Search qualquer site diretamente do Chrome or Edge Address Bar
Como corrigir File Download Erros em Google Chrome browser
Adicionar o botão da barra de ferramentas de favoritos ao Google Chrome
Bring Voltar View Image and Search por Image botões em Google
Google Chrome não responde, Relaunch agora?
Import Bookmarks, Passwords em Chrome de outro navegador
Ativar autenticação menos pin para hospedeiros Remote Access em Chrome
Como pesquisar suas guias abertas no Google Chrome
Como mudar o Default Print Settings em Google Chrome
Chrome update Falha com códigos de erro 3, 4, 7, 10, 11, 12, etc
Como salvar todos Tabs abertos como Bookmarks em Chrome, Firefox, IE, Edge
Desativar dormindo Tabs e pare Chrome de refrescante Tabs
Disable, Adobe Flash desinstalação, Shockwave em Chrome, Firefox, Edge, IE
Como ativar Home Button em Google Chrome
Como obter Rid de Yahoo Search em Chrome
10 melhores temas para Google Chrome Browser
