Como desabilitar ou habilitar a equalização de volume no Windows 10
Você pode ter se deparado com casos em que, enquanto ouve música ou assiste a vídeos no computador, os níveis de áudio às vezes oscilam entre muito altos e muito baixos, mesmo quando o volume de mídia do dispositivo fica estagnado. Por exemplo, cenas de ação ou comerciais geralmente tendem a ter um nível de áudio mais alto do que os diálogos. E essa disparidade entre os níveis de áudio percorre todo o filme que você está assistindo ou o podcast que você está ouvindo, tornando sua experiência um pouco frustrante.
Esse problema comum, para a maioria das pessoas, tem apenas uma solução, que é alterar o nível de volume várias vezes para ajustá-lo com as frequências de áudio variáveis, mas é tão longo que uma pessoa pode continuar sem se incomodar fora de sua mente.
É aqui que a Equalização de Loudness(Loudness Equalization) pode vir em seu socorro no Windows 10 . Essa funcionalidade ajuda a controlar os níveis de áudio, trazendo sons muito agudos e muito graves para um nível médio, eliminando assim a necessidade de piscar constantemente com o volume do computador. Existem vários aplicativos que oferecem esse recurso e, embora seja uma experiência relaxante para você ouvir música ou assistir a vídeos em um desses programas, a Equalização(Loudness Equalization) de volume será limitada apenas a esse aplicativo específico.
Assim, o que se pode fazer é habilitar a Equalização(Loudness Equalization) de volume nas configurações de aprimoramento de áudio do Windows, que ajudarão a normalizar os níveis de áudio dos arquivos reproduzidos em todos os programas do computador. Hoje, mostrarei como os usuários podem habilitar ou desabilitar a Equalização de Loudness(Loudness Equalization) no Windows 10 .
Habilitar a equalização(Loudness Equalization) de volume no Windows 10
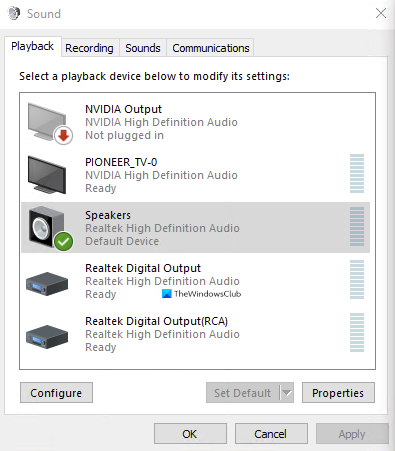
- Digite as palavras 'Painel de Controle' no painel de pesquisa da barra de tarefas e abra-o.
- Aqui, você verá uma barra de pesquisa no canto superior direito da tela. Digite a palavra 'Sound' e pressione Enter .
- Isso apresentará as configurações de som do seu sistema.(Sound)
- Aqui, clique em Gerenciar dispositivos de áudio(Manage audio devices) , que abrirá uma caixa de diálogo separada para você.
- Clique(Click) no dispositivo de saída de áudio no qual deseja ativar a configuração de equalização(Loudness Equalization) de volume .
- No nosso caso, são os alto- falantes RealTek integrados do computador. (RealTek)Depois de selecionar o dispositivo de áudio, clique em propriedades no canto inferior direito.
- Selecione Aprimoramento(Enhancement) na matriz de categorias na parte superior da caixa de diálogo, ative Equalização(Loudness Equalization) de volume e aplique essas configurações.

Isso é tudo o que precisava ser feito para habilitar a Equalização de Loudness(Loudness Equalization) em seu computador. O processo de desabilitar o recurso é análogo ao de habilitá-lo. Você pode abrir diretamente Gerenciar(Manage Audio) dispositivos de áudio na barra de controle por meio do painel de pesquisa, pois, se estiver desabilitando, já está familiarizado com ele e tudo o que você precisa fazer é seguir as etapas mencionadas acima, desabilite a configuração de onde você ativou e selecione aplicar.
Você pode encontrar mais alguns recursos na categoria Aprimoramentos(Enhancements) , como Coleção de sala(Room Collection) , Preenchimento(Speaker Fill) de alto-falante e Gerenciamento de graves(Bass Management) . Você também pode encontrar um cenário em que a configuração Equalização de volume está ausente(Loudness Equalization setting is missing) em Aprimoramentos. Nesse artigo, falamos sobre as prováveis causas para isso e o que os usuários podem fazer para corrigi-lo.
O que a equalização de volume do Windows faz?(Windows)
O equalizador de volume normaliza o volume dos sons que estão sendo produzidos. Ele equilibra as partes mais altas e mais silenciosas do áudio e aumenta o volume ou o reduz para que soe em um nível constante.
Você deve habilitar a equalização de volume?
Sim, você deve habilitar a equalização de volume, pois equilibra os sons muito melhor, permitindo configurações de volume mais baixas para não danificar seus ouvidos.
Related posts
Install Realtek HD Audio Driver Failure, Error OxC0000374 em Windows 10
Best Free Sound & Audio Equalizer software para Windows 10 PC
Best Free Online Screen Recorder software com Audio para Windows 10
Um ou mais áudio service isn não em execução no dispositivo Windows 10
Best Free Sync Audio and Video software em Windows 10
Ocenaudio para Windows 10 é um Fácil, rápido, editor de áudio livre e poderoso
Top 3 Reddit apps para Windows 10 que estão disponíveis no Windows Store
DVDVideosoft: Free Multimedia Software Downloads para Windows 10
Como corrigir “Nenhum dispositivo de saída de áudio está instalado” no Windows 10
Como para Fix Audio Stuttering em Windows 10
Crie um Keyboard Shortcut para abrir o seu favorito Website em Windows 10
Como desativar as classes de armazenamento removíveis e acesso em Windows 10
Loudness Equalization faltando em Windows 10
Como gravar áudio no Windows 10
Ashampoo WinOptimizer é um software livre para otimizar Windows 10
O que é Control Flow Guard em Windows 10 - como ligá-lo ou desligar
Como Fix Audio Services não está respondendo em Windows 10
Hide Toolbars option em Taskbar Context Menu em Windows 10
Como desativar Automatic Driver Updates em Windows 10
Watch Digital TV e ouvir Radio em Windows 10 com ProgDVB
