Dicas e truques de pesquisa do Bing para melhorar a experiência de pesquisa
O Bing(Bing) é o segundo melhor mecanismo de pesquisa do mercado e, se você o usar, aqui estão algumas das melhores dicas e truques que você precisa saber ao usar o Bing Search . Se você está se perguntando por que falar sobre isso quando não está perto do Google , é porque ainda existem pessoas que o usam. A Microsoft oferece recompensas(Microsoft offers rewards) para as pessoas que usam o Bing Search , e esse é mais um motivo pelo qual também é usado. Então, vamos conhecer como você pode usar melhor a Pesquisa do Bing(Bing Search) .
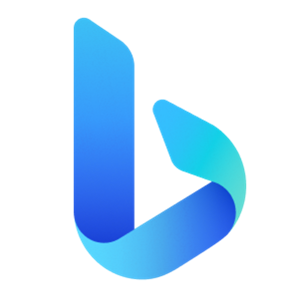
Dicas e truques de pesquisa do Bing
Estas são algumas das excelentes dicas e truques que você pode experimentar com o Bing Search .
- Pesquisa de Operador do Bing
- Pesquisa de sites
- Pesquisa de tipo de arquivo
- Pesquisa específica do local
- Conversor de moeda
- Previsão do tempo
- Pesquise em Título(Title) , Âncora(Anchor) e corpo da página
- Alterar o tamanho das imagens na pesquisa
- Concentre-se em uma determinada área em pesquisa
- Pesquisa reversa de imagens.
Certifique(Make) -se de entrar com sua conta da Microsoft(Microsoft Account) para que você possa encontrá-los novamente no histórico de pesquisa(Search History) .
1] Pesquisa de Operador do Bing
- Citações: (Quotes:) Use “ ” se quiser fazer uma consulta de pesquisa exata. Por exemplo, “ Configurações(Settings) do Windows 10 ” Aqui, ele será tratado como uma palavra e não será dividido em três palavras diferentes.
- Plus or + mostra resultados que contêm todos os termos de pesquisa precedidos pelo texto +.
- AND ou &(AND or &) mostra o resultado que contém as palavras
- OR or |mostra o resultado que contém um dos termos de pesquisa
- NOT ou –(NOT or –) exibe páginas que não contêm os termos de pesquisa especificados.
Como usar:(How to use:)
1. Using “ + “ symbol
Usando o símbolo “+” você pode encontrar páginas da web que contenham todos os termos que são precedidos pelo símbolo +. Também permite incluir termos que geralmente são ignorados.
Por exemplo, se você pesquisar por Microsoft , encontrará todos os resultados relacionados a Microsoft . Mas se você adicionar TheWindowsClub após o símbolo “+”, você obterá todos os resultados relacionados a “ Microsoft with TheWindowsClub ”
2. Usando o símbolo “ “(2. Using “ “ symbol)
Usando “” este símbolo você pode encontrar as palavras exatas em uma frase.
Por exemplo, se você pesquisar por thewindowsclub.com, encontrará todos os resultados relacionados a TheWindowsClub ou TheWindowsClub.com . Mas se você pesquisar "thewindowsclub.com" com aspas, os resultados serão relacionados apenas a thewindowsclub.com
3. Usando o símbolo E ou &(3. Using AND or & symbol)
Usando o símbolo AND ou &, você pode encontrar páginas da Web que contêm todos os termos ou frases.
Por exemplo, se você pesquisar “ Microsoft AND TheWindowsClub ”, obterá resultados para ambos os termos Microsoft e TheWindowsClub .
4. Usando o símbolo NÃO(4. Using NOT symbol)
Usando o símbolo NOT , você pode excluir páginas da Web que contenham um termo ou frase.
Por exemplo, se você pesquisar “ Microsoft NOT Windows”, todos os resultados serão relacionados à Microsoft , excluindo o Microsoft Windows(Microsoft Windows) .
Notas:(Notes:)
- Por padrão, todas as pesquisas são AND (uma palavra-chave de pesquisa que você pode usar para encontrar resultados que contenham todos os termos de pesquisa que você especificar).
- Você deve capitalizar os operadores NOT e AND .
2] Pesquisa de sites
Se você deseja pesquisar um determinado tópico ou palavras em um site específico, pode usar o recurso Pesquisa de sites(Site Search) . Embora a maioria dos sites ofereça pesquisa em seu site, o Bing pode fazê-lo melhor.
Por exemploWindows Control Panel site:thewindowsclub.com
3] Pesquisa de tipo de arquivo
Aqueles que precisam procurar uma palavra em um tipo de arquivo específico podem usar isso. Digamos(Say) que você esteja procurando um documento com um conjunto de palavras, a pesquisa mostrará apenas esse tipo de arquivo com as palavras que você está procurando.
Por exemploWindows Control Panel file:pdf
4] Pesquisa específica do local
Para encontrar um centro de serviço ou uma loja perto de sua localização, você pode usar o operador LOC .
Por exemploWindows Service Center loc:Kolkata
5] Conversor de moeda
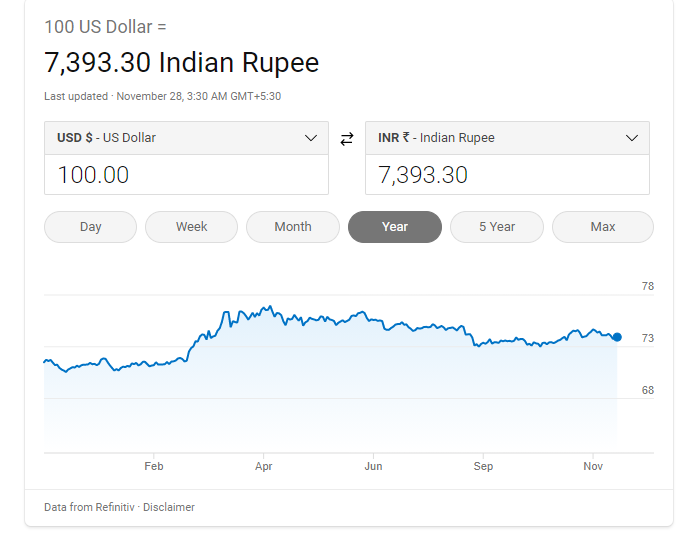
Digite(Type) $ 100 para INR e exibirá instantaneamente uma caixa de conversão. Ele permitirá que você insira o valor, mostre a taxa de conversão e exiba os aumentos e diminuições dos últimos meses nas taxas entre as moedas.
6] Previsão do tempo
Digite clima na caixa de pesquisa e pressione a tecla Enter . Ele exibirá a temperatura e a previsão para o local atual.
7] Pesquise(Search) em Título(Title) , Âncora(Anchor) e corpo da página
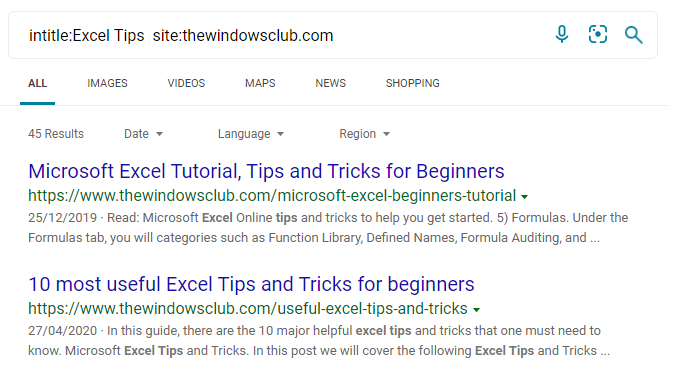
Uma página da Web tem um título exibido na pesquisa, âncora e, em seguida, o restante da parte chamada corpo que contém o restante do texto. Portanto, se você deseja pesquisar especificamente nessas seções, use os operadores conforme abaixo:
- título
- inurl
- no corpo
Por exemplo intitle:Excel Tips site:thewindowsclub.com
A consulta acima buscará as postagens em TheWindowsClub , que possui Dicas do Excel(Excel Tips) no título.
8] Altere(Change) o tamanho das fotos na busca de imagens
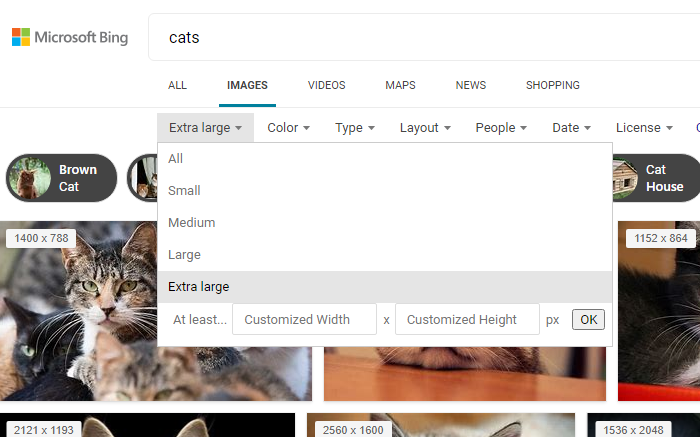
Ao pesquisar uma imagem, você pode escolher um tamanho se tiver um requisito específico. Mude para a pesquisa de imagens, procure algo e clique no link do tamanho da imagem abaixo da caixa de texto. Você pode escolher entre pequeno, médio, grande, extra grande ou pode definir um tamanho específico.
9] Concentre(Focus) -se em uma determinada área de pesquisa
Digamos que você esteja procurando por Windows , mas queira preferir uma categoria específica. Portanto, se você deseja pesquisar o histórico do Cats , um termo de consulta melhor seria cats prefer:historycomparado acats history
O resultado extrairá detalhes de sites como Wikipedia , Britannica e sites dedicados a ele.
10] Pesquisa reversa de imagens
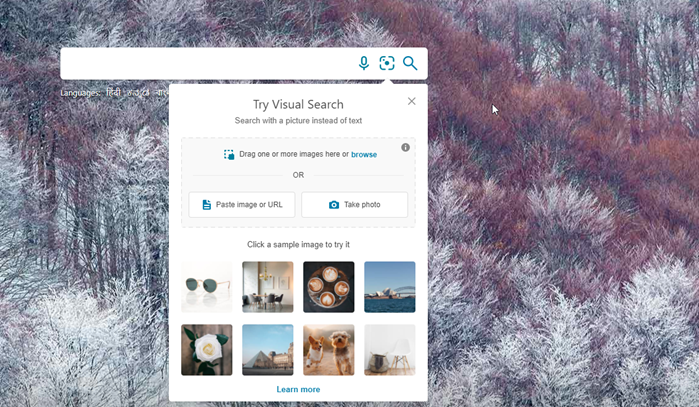
Se você deseja procurar mais informações sobre uma imagem para a qual não tem um contexto, pode usar a pesquisa reversa de imagens no Bing . Ele permite que você carregue uma imagem ou use um URL de uma imagem online e depois pesquise. Ele também exibirá imagens semelhantes e links para sites com essas imagens.
Esperamos que você ache este post útil.
Related posts
Encontre arquivos específicos no Windows Explorer com estas dicas de pesquisa
Windows 10 Search Indexer and Indexing Tips & Tricks
DuckDuckGo Search Tips and Tricks para tirar o melhor proveito disso
Google vs Bing - Encontrando o direito search engine para você
5 características onde Microsoft Bing Search supera Google
Microsoft To-Do em iPhone Tips and Tricks: sobrecarga sua produtividade!
Como usar o Magnifier em Windows 10 - Dicas e Truques
Recorte Tool em Windows 10 PC: Tips & Tricks para screenshots de captura
Cortana Features, Tips and Tricks em Windows 10
Top 10 YouTube Tips and Tricks que irá melhorar a sua experiência
Windows 10 Tips and Tricks
Como bloquear Microsoft Bing Search installation em Office 365
Microsoft Edge Browser Tips and Tricks para Windows 10
Slack Tips and Tricks para administrar pequenos bate-papos de equipe
Zoom Tips and Tricks para melhor Video Conferencing
Como Microsoft Bing é mais seguro e privado do que Google Search
Best Evernote Tips and Tricks para usar a nota que toma efetivamente o aplicativo
Windows Task Manager Tips and Tricks Você pode não estar ciente de
Melhor Microsoft Publisher Tips and Tricks - Como usar o Publisher
Microsoft To-Do Tips & Tricks
