Malwarebytes bloqueia Programa ou Site; Como adicionar Exclusões?
Um dos programas populares para silenciar e remover malware é o Malwarebytes . É a ferramenta perfeita para qualquer usuário de computador. A versão gratuita também funciona muito bem, mas contanto que o usuário execute verificações regulares de seu computador com Windows 11/10.
Mas o Malwarebytes é agressivo e por isso é conhecido por dar falsos positivos, pois prefere classificar muitos programas comumente usados como Programas Potencialmente Indesejados(Potentially Unwanted Programs) . Neste post, mostraremos como adicionar um programa em que você confia na lista de permissões ou colocar na lista de permissões um site em que você confia.
Como faço para impedir que o Malwarebytes bloqueie arquivos?
Para impedir que o Malwarebytes bloqueie arquivos ou sites, você precisa colocá-los na lista de permissões. Você terá que abrir o Malwarebytes Add Exclusion Wizard para fazer isso.
Como faço para colocar algo na lista de permissões no Malwarebytes ?
Para colocar algo na lista de permissões do Malwarebytes , você precisa adicionar o programa, arquivo, pasta ou URL de um site à sua lista de exclusões(Exclusions List) , conforme mostrado neste post.
Malwarebytes bloqueia Programa(Program) ou Site(Website)
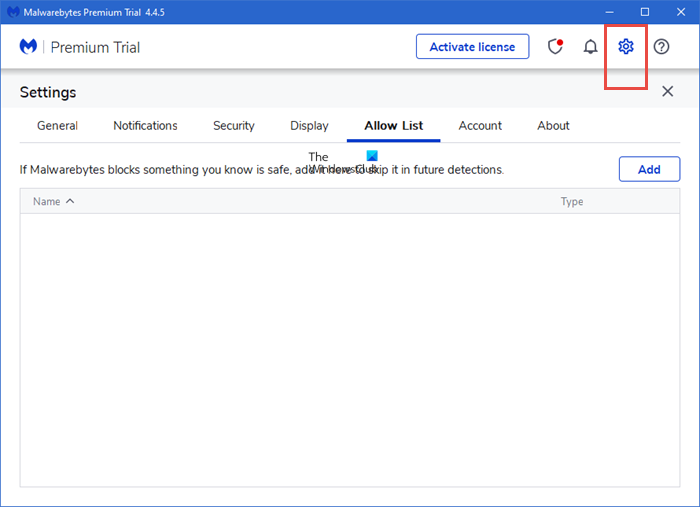
Como adicionar exclusões ao Malwarebytes
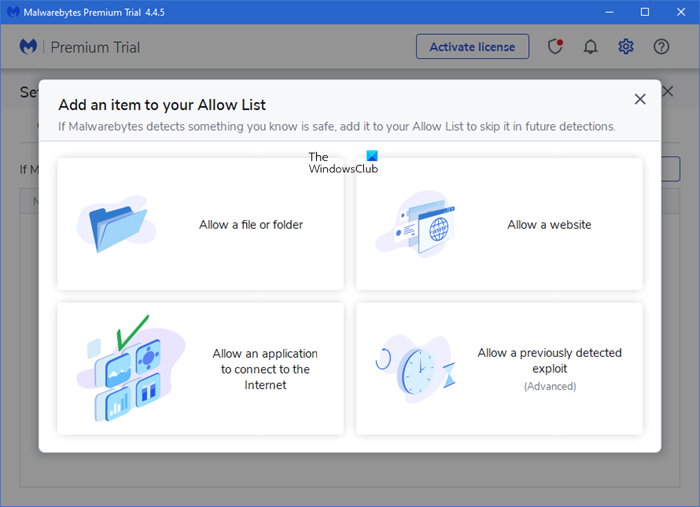
Bloquear o Malwarebytes de bloquear arquivos, programas e URLs de sites é bastante fácil de realizar.
- Basta(Simply) iniciar o software Malwarebytes
- Clique(Click) no ícone Configurações(Settings) no canto superior direito
- Depois disso, clique na guia que diz Lista de permissões(Allow List) .
- Uma vez aqui, clique no botão Adicionar(Add)
- Uma nova janela aparece com várias opções para escolher.
- As pessoas podem excluir arquivos ou pastas, excluir sites, permitir um aplicativo ou excluir uma exploração anterior.
Como adicionar o programa(Program) à lista de exclusão do Malwarebytes(Malwarebytes Exclusion List)
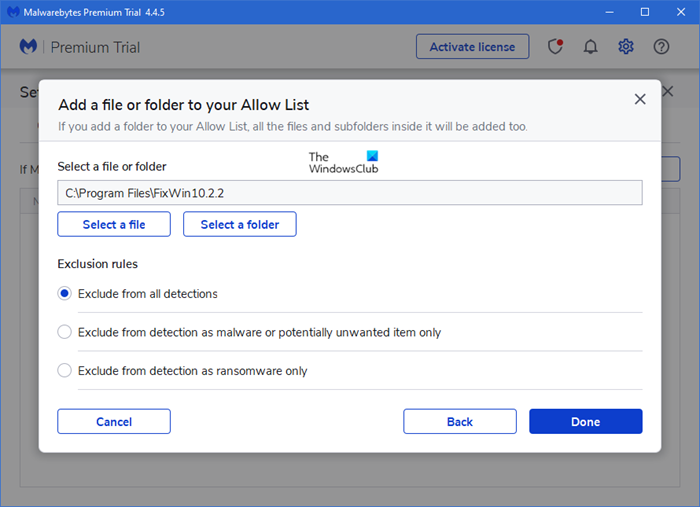
Para adicionar Programa(Program) , Arquivo(File) ou Pasta(Folder) à Lista de Exclusão do Malwarebytes :(Malwarebytes Exclusion)
- Iniciar Malwarebytes
- Clique(Click) no ícone Configurações(Settings) no canto superior direito
- Depois disso, clique na guia que diz Lista de permissões(Allow List) .
- Uma vez aqui, clique no botão Adicionar(Add)
- Selecione Permitir um arquivo ou pasta(Allow a File or Folder)
- Em seguida, clique no botão Selecionar um arquivo ou pasta(Select a file or folder)
- Selecione suas regras de exclusão
- Clique em Concluído.
Tenha(Bear) em mente que excluir um arquivo significa que o Malwarebytes não poderá detectá-lo, mesmo que o arquivo seja infectado no futuro.
Como permitir aplicativos por meio do Malwarebytes?

O procedimento para permitir que um aplicativo se conecte à Internet é o mesmo. Uma vez aqui, selecione esta opção, navegue até a pasta do aplicativo e selecione-a. Normalmente, os aplicativos da Microsoft Store(Microsoft Store) não são bloqueados. Se for um aplicativo carregado lateralmente, talvez seja necessário seguir o procedimento fornecido.
Como adicionar um site(Website) à lista de exclusão do Malwarebytes(Malwarebytes Exclusion List)
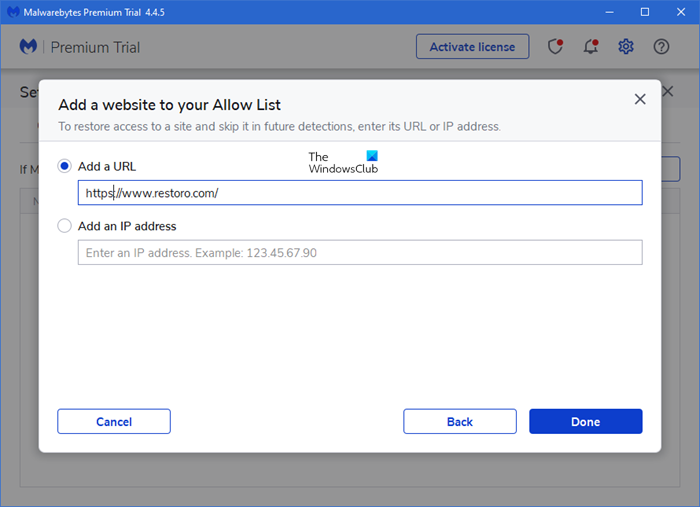
Impedir que um site seja bloqueado é praticamente a mesma ação. Para adicionar um site à lista de exclusão do (Exclusion)Malwarebytes :
- Iniciar Malwarebytes
- Clique(Click) no ícone Configurações(Settings) no canto superior direito
- Depois disso, clique na guia que diz Lista de permissões(Allow List) .
- Uma vez aqui, clique no botão Adicionar(Add)
- Selecione Permitir um site(Allow a website)
- A tela pop-up oferece a opção de adicionar um nome de domínio ou um endereço IP.
- Insira os detalhes e clique em Concluído.
Depois de adicionados, o programa não os verificará ao navegar na web.
Posso excluir um exploit detectado anteriormente?
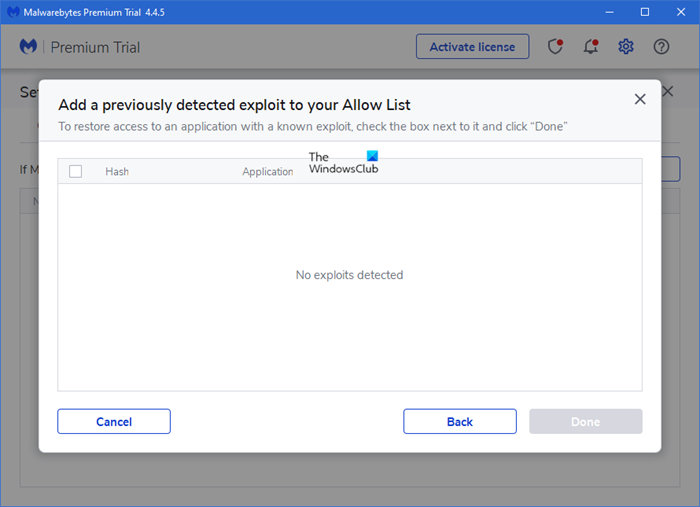
Sim você pode. Vários usuários de computador têm exploits em execução em seus sistemas. Algumas dessas explorações não estão realizando atividades ilegais; portanto, esses usuários do Windows 10 devem poder fazer o que quiserem. No entanto, os programas antivírus são projetados para bloquear e colocar em quarentena qualquer coisa que eles considerem uma ameaça.
Para garantir que seu exploit não seja bloqueado e colocado em quarentena do sistema:
- Abra o Assistente para Adicionar Exclusões
- Selecione Adicionar uma exploração previamente detectada à sua lista de permissões(Add a Previously Detected Exploit to your Allow List) e clique em Avançar.
- Na próxima janela, o usuário localizará o exploit e qualquer aplicativo associado e os excluirá da detecção.
No final das contas, recomendamos que as pessoas tomem cuidado com os arquivos que excluem e certifiquem-se de que haja pelo menos uma compreensão básica do que o arquivo pode fazer.
Relacionado(Related) : Malwarebytes não abre no Windows(Malwarebytes won’t open in Windows) .
Related posts
Antivirus bloqueio Download, Website, Camera, Program, Internet, etc
VoodooShield: software HIPS security anti-executável livre para Windows
Bootable AntiVirus Rescue Disks livre para Windows 10
Online URL Scanners para Scan sites de malware, vírus, phishing, etc
Free Standalone on Demand Antivirus Scanners para Windows 11/10
Windows não pode encontrar arquivos Program ao abrir aplicativos no Windows 10
Como encontrar onde um Program está instalado no Windows 11/10
AdwCleaner review & Baixar Grátis: Remove Adware, PUP, Toolbars, etc
Atalhos Duplicate Program em Windows 10 Start Menu
Como mostrar Program icon nomes em Taskbar de Windows 10
Create mídia inicializável usando ESET SysRescue Live
Windows Program Blocker software Download grátis
Como Remap and Launch qualquer Program com Scroll Lock key no Windows
Como visualizar Program and App Sizes em Windows 10
Lista de Free Ransomware Decryption Tools para desbloquear arquivos
Find and Run Robot: A Program Launcher para usuários de teclado hardcore
Emsisoft Emergency Kit: Grátis portátil anti-malware
Melhor anti-hacker software grátis para Windows 10
Lista de Free Rootkit Remover, Scanner, Revealer, Detector software
Microsoft Student Associate Program
