Como usar a bandeja de compartilhamento no Microsoft Teams para compartilhar conteúdo nas reuniões
O Microsoft Teams(Microsoft Teams) se tornou a melhor plataforma de videoconferência e colaboração em equipe desde o início da pandemia. Ele oferece muitos recursos excelentes e a bandeja de compartilhamento é um deles. Você pode usá-lo para fazer suas videoconferências com sua equipe, uma experiência realmente melhor. Neste guia, mostramos o que é a bandeja de compartilhamento(Share Tray) no Microsoft Teams e como você pode usá-la.
O que é a bandeja de compartilhamento(Share Tray) no Microsoft Teams
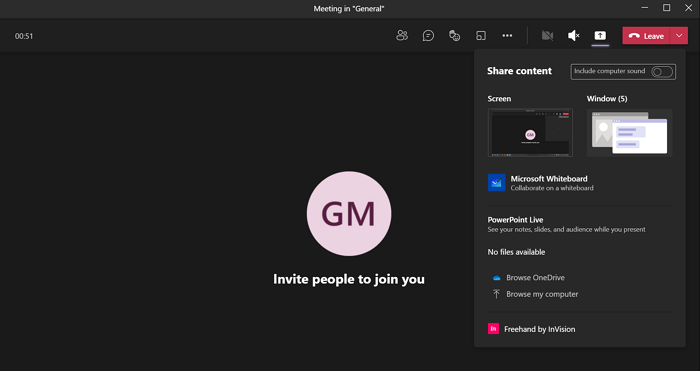
A Bandeja de compartilhamento no Microsoft Teams é um botão Compartilhar(Share button) que permite compartilhar conteúdo nas reuniões. O conteúdo pode ser sua tela, janela, PowerPoint , Quadro(Whiteboard) de comunicações ou Arquivo(File) , etc. A Microsoft(Microsoft) nomeou o botão que permite compartilhar como Compartilhar Bandeja(Share Tray) . Não há restrição ao uso da Bandeja de Compartilhamento(Share Tray) . Todos(Every) os usuários na reunião têm a opção de compartilhar, a menos que o organizador da reunião tenha restringido a opção. O Share Tray(Share Tray) tem a capacidade de tornar suas reuniões no Microsoft Teams mais animadas e interativas. A única coisa é que você só pode acessar a bandeja de compartilhamento(Share Tray)durante as reuniões.
Como usar a bandeja de compartilhamento(Share Tray) no Microsoft Teams
Para começar a compartilhar no Microsoft Teams , siga estas etapas:
- Enquanto estiver em uma reunião do Teams(Teams Meeting) , clique no botão Compartilhar(Share)
- Você verá opções como Tela(Screen) , Janela(Window) , etc.
- Selecione o que deseja compartilhar
- Depois de fazer isso, ele ficará visível para todos
- Para encerrar o compartilhamento, clique no botão com uma marca X
- Você também pode usar esses atalhos de teclado para iniciar e interromper o compartilhamento.
O recurso Compartilhar Bandeja(Share Tray) está disponível apenas durante as reuniões. Para usar a Bandeja de compartilhamento(Share Tray) , clique no botão Compartilhar(Share) no canto superior direito da reunião e selecione o que deseja compartilhar nas opções como Tela(Screen) , Janela(Window) , etc.
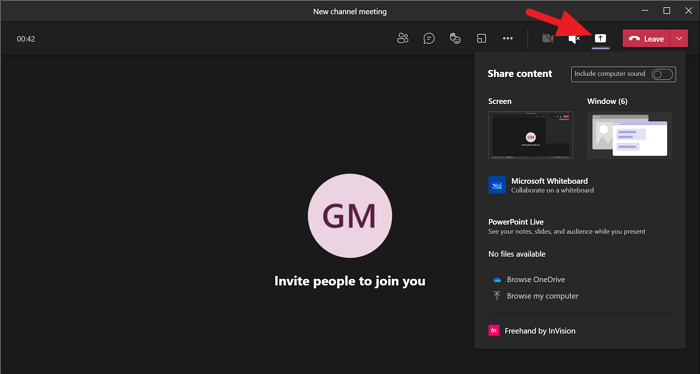
O que quer que você selecione e comece a compartilhar, ficará visível para todos os membros ou participantes da reunião.
Ao compartilhar algo usando a Bandeja de compartilhamento(Share Tray) , você vê uma pequena caixa de diálogo na parte inferior direita da tela com algumas opções como silenciar ou encerrar reunião.
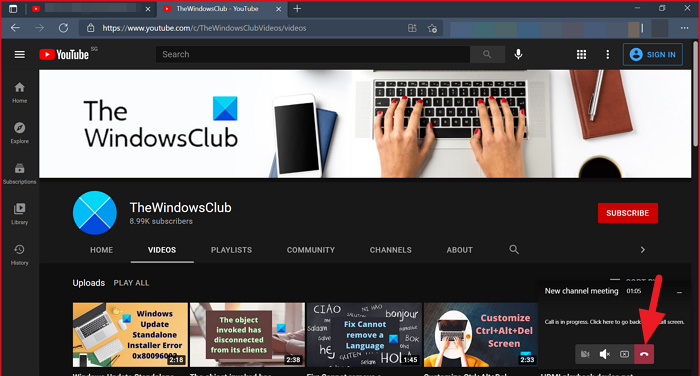
Para encerrar o compartilhamento, mas não a reunião, você deve acessar a tela da reunião e clicar no botão com uma marca X no canto superior direito da janela da reunião.

Como alternativa, você pode usar atalhos de teclado para iniciar e parar o compartilhamento usando a Bandeja de Compartilhamento(Share Tray) .
Para acessar a bandeja de compartilhamento, você pode pressionar Ctrl+Shift+Space no teclado. Para interromper o compartilhamento, você pode pressionar Ctrl+Shift+E .
Leia: (Read: ) Como enviar uma mensagem urgente ou importante no Microsoft Teams .
Related posts
Como adicionar Zoom a Microsoft Teams
Como instalar Microsoft Teams em Linux and macOS
Como elogiar alguém em Microsoft Teams em seu trabalho bem feito
Você está perdendo, peça ao seu administrador para ativar o Microsoft Teams
Turn Off Read Receipts em Microsoft Teams para os membros da equipe
Comutação de Microsoft Teams status de Office para Disponível
CORRECÇÃO: Microsoft Teams não pode carregar ou enviar imagens no bate-papo
Como Microsoft Teams rastreia sua atividade e como pará-lo
Como gravar Microsoft Teams meeting o PC or Mobile
Como criar um Microsoft Teams tab usando um arquivo carregado
Microphone não está funcionando em Microsoft Teams em Windows 10
Como habilitar Noise Cancellation em Microsoft Teams
Como usar Custom Backgrounds em Microsoft Teams
Doh! Algo deu errado erro no Microsoft Teams
Como alternar Member Role e remover um Member em Microsoft Teams
Como usar IP Camera apps com Microsoft Teams and Skype
Como usar Snapchat Camera filter no Microsoft Teams and Skype
Melhor Productivity apps para Microsoft Teams
Como desfocar o fundo em Microsoft Teams meeting
Como mudar o Team Picture em Microsoft Teams
