Como remover o ícone Meet Now no Windows 10? O que é isso?
Se você notou recentemente uma câmera de vídeo como um ícone na bandeja do sistema, não entre em pânico. É uma opção para criar uma videoconferência rápida usando o Skype , que se chama — Meet Now . Mais e mais pessoas estão procurando facilidade para iniciar uma chamada em grupo, e o Skype Meet oferece isso há algum tempo. Esta postagem analisará o que é o Meet Now e como você pode removê-lo do Windows 10 .
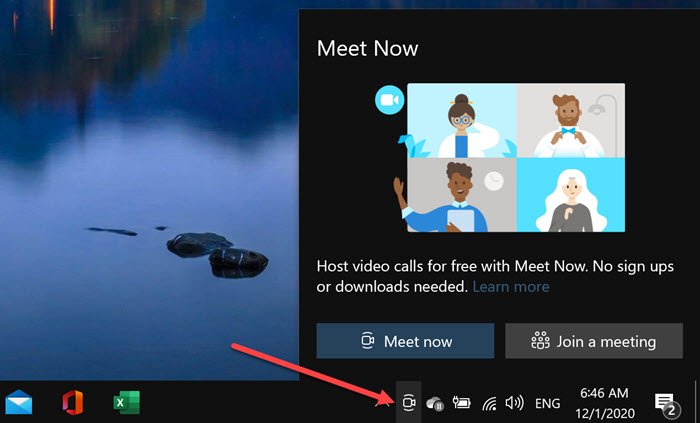
O que é o Meet Now no Windows 10
O ícone do Meet(Meet) Now na barra de tarefas é uma maneira bastante criativa de atrair o interesse de todos. O Skype(Skype) vem pré-instalado no Windows 10 e oferece à Microsoft uma boa chance de ingressar rapidamente em uma reunião ou iniciar uma nova reunião. Esse recurso foi lançado há alguns meses, o que dá a cada usuário seu próprio espaço onde eles podem convidar pessoas para participar através do link, e funciona mesmo que eles não tenham o Skype instalado.
Meet Now só é útil para quem gosta de reuniões do Skype. Além disso, ninguém quer que um ícone continue sendo exibido o tempo todo. Então, aqui estão duas maneiras de remover o Meet Now no Windows 10 .
- Remover o Meet Now usando a Política de Grupo
- Remova o Meet Now usando o Registro.
1] Remova o Meet(Remove Meet) Now usando a Política de Grupo(Group Policy)
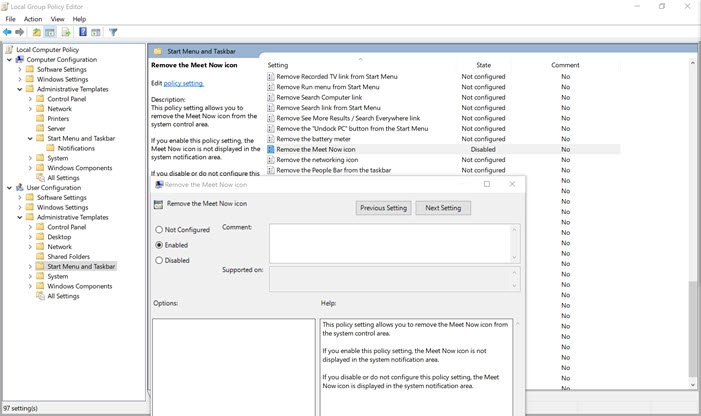
Os administradores de TI podem habilitar ou desabilitar o ícone (Icon)Meet Now no Windows 10 usando a Política de Grupo(Group Policy) e o Editor do Registro(Registry Editor) . Embora esteja disponível para Windows 10 Pro e superior, você pode usá -lo para acessar a Política de Grupo na versão Windows Home.(it to access Group Policy in the Windows Home version.)
- Abrir prompt de execução (Win + R)
- Tipo
gpedit.msc - Pressione(Press Enter) a tecla Enter para abrir a Diretiva de Grupo(Group Policy)
- Navegue(Navigate) até User Configuration > Administrative Modelos administrativos > Start Menu e Barra de Tarefas(Taskbar)
- Localize(Locate) e clique duas vezes na política(Policy) “ Remover o ícone Reunir agora(Remove the Meet Now icon) ”.
- Clique duas(Double) vezes nele e escolha Habilitar.
A política diz que permite remover o ícone Meet Now da área de controle do sistema. Se você optar por ativá-lo, o ícone Meet Now não será exibido na área de notificação do sistema. Ainda assim, se você desativá-lo ou não configurá-lo, o ícone Meet Now é exibido na área de notificação do sistema.
2] Remova o Meet Now usando o Registro
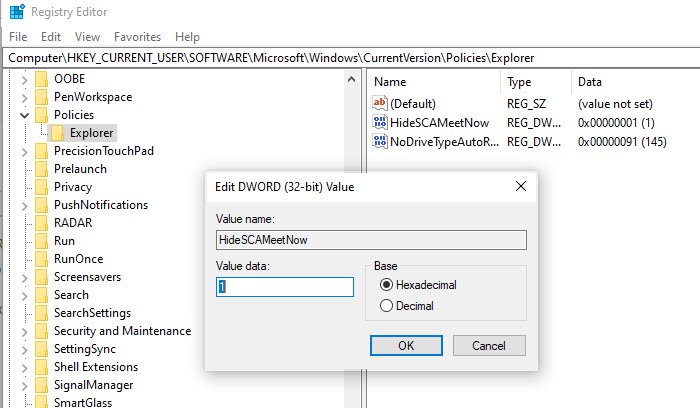
Se você gosta de fazer isso a partir do registro, existe uma maneira, mas certifique-se de fazer um backup. Se você for um usuário do Windows 10 Home , poderá usar esse método em vez da Diretiva de Grupo(Group Policy) .
Abra o Editor do Registro digitando regedit no prompt Executar(Run) e pressione a tecla Enter .
Você tem duas opções aqui. Você pode optar por desabilitar para todos ou um único usuário, ou seja, você mesmo.
Todos os usuários:(All Users:)
HKEY_LOCAL_MACHINE\SOFTWARE\Microsoft\Windows\CurrentVersion\Policies\Explorer
Único usuário: (Single User: )
HKEY_CURRENT_USER\Software\Microsoft\Windows\CurrentVersion\Policies\Explorer
Edite ou crie um novo valor DWORD (32 bits) e nomeie-o como HideSCAMeetNow .
Se você optar por definir o valor como 1 , a opção Reunir agora(Meet Now) será desativada.
Reinicie o PC para que a alteração seja aplicada.
Notas:(Notes:)
- Desativar a inicialização do Skype nem sempre pode ajudar.
- Desativar o ícone Show/Hide o Meet Now na barra de tarefas por meio de Configurações(Settings) também nem sempre pode ajudar.
Observe se você usa o Skype, isso é extremamente útil para a criação rápida de reuniões. Você pode querer ler este post sobre como hospedar chamadas de videoconferência gratuitas instantaneamente com o Skype Meet(host free Video Conference Calls instantly with Skype Meet) .
Related posts
O que é Meet agora em Windows 10, e como usá-lo
4 maneiras desativaram Meet agora em Windows 10
Como compartilhar Screen em Skype and Skype para Business em Windows 10
Como gravar Skype Calls em Windows 10, Android e iOS
Não é possível fazer uma chamada no Skype no Windows 10
Como ativar e usar Split View em Skype em Windows 10
Watch Digital TV e ouvir Radio em Windows 10 com ProgDVB
Battery Limiter software livre para Windows 10
Make Firefox display Media Controls em Windows 10 Lock Screen
Como desativar ou ativar o Reader Mode em Chrome em Windows 10
Convert EPUB para MOBI - Ferramentas de conversor livre para Windows 10
Como abrir .aspx arquivos no computador Windows 10
Como exibir Global Hotkeys list em Windows 10
Como usar Network Sniffer Tool PktMon.exe em Windows 10
Hide Toolbars option em Taskbar Context Menu em Windows 10
New características em Windows 10 version 20H2 October 2020 Update
Best Free Barcode Scanner software para Windows 10
Hide or Show Windows Ink Workspace Button em Taskbar em Windows 10
O que é Control Flow Guard em Windows 10 - como ligá-lo ou desligar
Ativar Enhanced Anti-Spoofing em Windows 10 Hello Face Authentication
