Como restaurar uma versão anterior do Documento no OneDrive
Durante a colaboração, às vezes, alguém comete alguns erros. Ou às vezes pode ser necessário comparar o documento atual com o original. Também pode acontecer que o documento atual esteja corrompido ou danificado. Nesses casos, você pode recuperar ou restaurar versões anteriores(restore previous versions) de um arquivo ou documento no OneDrive .
Recuperar a versão anterior do arquivo no OneDrive para uso pessoal(Personal Use)
No OneDrive pessoal(personal OneDrive) , você terá que usar o aplicativo OneDrive para desktop para restaurar as versões anteriores do documento. Para Windows 8.1 e Windows 10 , o aplicativo OneDrive está lá por padrão. Você só precisa abrir as propriedades do documento e ver se alguma versão anterior está disponível. Você faz isso clicando com o botão direito do mouse no documento. No menu que aparece, selecione Propriedades(Properties) e vá para a guia Versão anterior . (Previous Version)Na lista de versões anteriores, selecione a versão desejada e restaure-a.
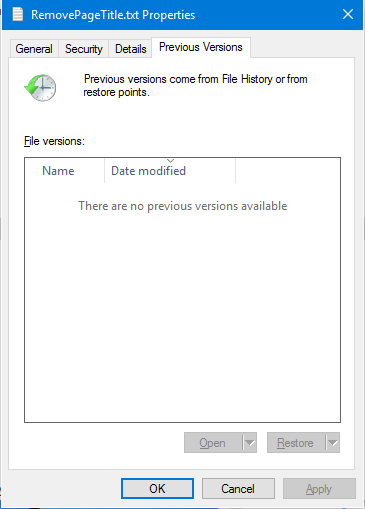
Em alguns casos, você pode não conseguir ver as versões anteriores como na imagem. Isso pode acontecer porque a Proteção do Sistema(System Protection) está DESATIVADA(OFF) para essa unidade. Para poder restaurar a versão anterior dos documentos no Windows 10 , você precisa ativar a Proteção do Sistema(ON System Protection) . Você pode fazer isso no Painel de controle(Control Panel) -> Sistema(System) -> Proteção do sistema(System Protection) -> Letra da unidade(Drive Letter) -> ON/OFF .
Restaurar a versão anterior do documento no OneDrive for Business
Se você estiver usando o OneDrive for Business(OneDrive for Business) e não estiver mapeando-o para sua unidade local, poderá restaurar a versão anterior do documento no OneDrive usando o local da Web do OneDrive .
- Abra o navegador que você usa
- Vá para a conta OneDrive relacionada
- Navegue até o arquivo ou documento cuja versão anterior precisa ser restaurada
- Clique com o botão direito do mouse e selecione Histórico de versões(Version History)
- Clique em Restaurar(Click Restore) enquanto seleciona a versão desejada
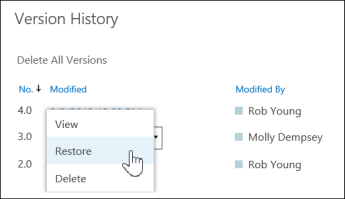
Observe que quando você restaura um documento usando o método acima, o documento atual se torna uma versão anterior que você pode restaurar novamente se desejar.
Observe também que, se o Histórico de versões do documento(Document Version History) estiver DESATIVADO, você não poderá restaurar as versões anteriores porque não há versões anteriores armazenadas. Se você não vir nenhuma versão anterior usando o método acima, tente o seguinte:
- No canto superior direito, clique em Configurações(Settings) e depois em Conteúdo do Site(Site Contents)
- Coloque o cursor em Documentos(Documents) e quando três pontos (também chamados de elipses(ellipses) ) aparecerem, clique nos pontos
- No submenu que aparece, clique em CONFIGURAÇÕES(SETTINGS)
- Novamente, selecione Configurações de versão(Version Settings)
- Certifique-se de que a opção Criar versões principais(Create Major Versions) esteja marcada em Histórico de versões do documento(Document Version History)
Às vezes, você pode não conseguir ver as opções. Nesse caso, entre em contato com o administrador da rede, pois a pessoa pode ter alterado os direitos de usuário.
Related posts
Desativar notificações do OneDrive quando a sincronização pausa automaticamente
Fix OneDrive error code 0x8004de40 no Windows 10
Corrigir o código de erro do OneDrive 0x8007016A
ONEDRive Error 0x80070194, o cloud file provider saiu inesperadamente
Allow OneDrive para desativar o permission inheritance em pastas somente leitura
Como usar o ONEDRive para acessar seus arquivos no seu Windows 10 PC
Fix OneDrive Error Code 0x8004de85 ou 0x8004de8a
ONEDRive Tutorial para Beginners; Download ebook grátis
Download and Install OneDrive para Windows no seu PC
Como corrigir OneDrive error 0x80049d61 no Windows 10
Esse item pode não existe ou já não está disponível - erro onedrive
O cloud sync engine não validou os dados baixados
ONEDRive Activity Center agora abriga o Settings and Pause menus
Turn Off OneDrive Deleted Os arquivos são removidos em toda a mensagem
Make OneDrive Continue a sincronização quando Battery Saver Mode é ligado
Fix OneDrive Não é possível conectar a mensagem Windows error em Windows 10
ONEDRive não salvando Word documentos - isso não é um file name válido
Upload bloqueado, Sign para salvar este arquivo ou salvar um copy error em OneDrive
Algo deu errado Error code 102 em onedrive
Onedrive Personal Vault exibe um idioma errado
