Superaquecimento do Microsoft Surface Studio durante o jogo
O Microsoft Surface Studio 2 é um dos melhores computadores do mercado, embora a incapacidade de usar a tela como monitor comum seja um problema para muitos. Agora, o dispositivo foi criado principalmente para criadores, o que significa que é poderoso o suficiente para jogar alguns jogos.

Superaquecimento do Surface Studio durante o jogo
Muitos proprietários têm usado seu Surface Studio para jogar todos os tipos de jogos, e com isso vem muitos problemas. O mais recente que encontramos é um usuário que reclamou do superaquecimento do Surface Studio durante os jogos.(Studio)
Este usuário em particular estava tendo problemas com Rainbow Six Siege e outros jogos que não foram nomeados. Com isso em mente, resumimos que o problema não tinha nada a ver com os jogos em si, mas sim com o computador.
O calor relacionado aos jogos não é novidade, mas quando se trata do Surface Studio 2 , temos que analisar isso porque não é uma ocorrência comum:
- Kit de ferramentas de diagnóstico de superfície
- Transferência de calor e fluxo de ar
- Não jogue jogos exigentes
- Atualizar drivers e firmware
Falaremos agora sobre esse problema com mais detalhes.
1] Kit de ferramentas de diagnóstico de superfície
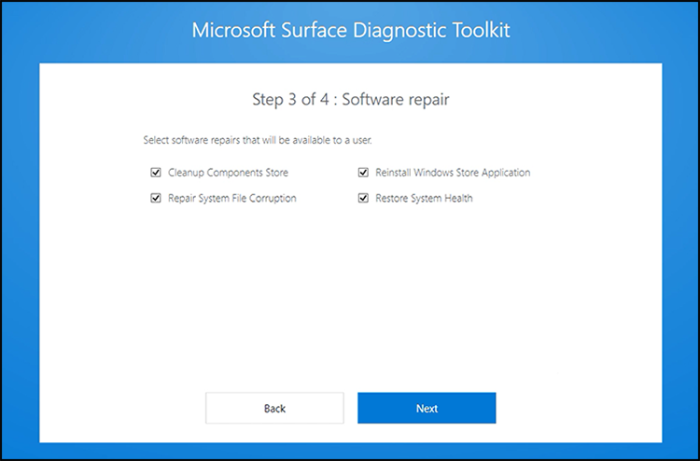
A maioria dos problemas relacionados à linha de computadores Surface podem ser corrigidos executando o Surface Diagnostic Toolkit . O Microsoft Surface Diagnostic Toolkit é uma ferramenta de diagnóstico leve e portátil que é executada por meio de um conjunto de testes para diagnosticar o hardware de dispositivos Surface .
Se houver algum problema com a ferramenta de diagnóstico a ser corrigida, ela o fará. Há momentos em que o kit de ferramentas não é capaz de fazer o trabalho, então, nesse caso, vamos ver algumas outras opções.
Relacionado(Related) : PC com Windows desliga durante o jogo
2] Transferência de calor e fluxo de ar
Um dos principais culpados pelo superaquecimento de um computador Surface são as (Surface)vias aéreas de ventilação(ventilation airways) sob o sistema. Algumas unidades também possuem essas aberturas na lateral e na traseira.
O usuário deve verificar essas aberturas para garantir que nada esteja interrompendo o fluxo de ar adequado. Certifique-se de que a poeira não está obstruindo as vias aéreas e, se for esse o caso, leve-o a um profissional se você não for versado em limpar o dispositivo por conta própria. Recomendamos uma lata de ar comprimido se você quiser fazer bricolage(DIY) .
Em algumas situações, dependendo da extensão da poeira, uma remoção completa do Surface Studio pode ser a única opção para fornecer uma limpeza adequada dos componentes.
3] Não jogue jogos exigentes
Sim, o Surface Studio é um computador poderoso, mas não foi construído principalmente para jogos. Portanto, você deve considerar a execução de jogos com configurações gráficas baixas para não sobrecarregar muito a placa gráfica e a CPU . Se rodar o jogo na configuração mais baixa ainda não resolver o problema, então jogue outra coisa.
Deve-se também fechar todos os aplicativos rodando em segundo plano para que o jogo possa ter acesso a toda memória disponível e recursos de CPU .
4] Atualizar drivers e firmware
As chances são de que o problema tenha muito a ver com drivers e firmware desatualizados. A primeira coisa que queremos fazer é verificar a compilação do sistema operacional Windows 10 . Faça isso pressionando a tecla Windows + I para iniciar o aplicativo Configurações(Settings) e, a partir daí, navegue até System > About .
A próxima etapa, então, é baixar os drivers e arquivos de firmware mais recentes, se estiverem disponíveis. Basta(Simply) visitar microsoft.com para baixar os drivers e firmware mais recentes para o Surface(drivers and firmware for Surface) . A partir daqui, você deve escolher o arquivo .MSI que corresponde à versão atual do sistema operacional Windows 10 e clicar em Avançar(Next) .
Quando o download estiver concluído, execute o arquivo imediatamente e reinicie o computador para fazer as coisas funcionarem.
Esperamos que este post te ajude.
Agora leia(Now read) : O Surface desliga após a tela preta com o ícone do Termômetro aparecer(Surface shuts down after black screen with Thermometer icon appears) .
Related posts
Microsoft Surface Earbuds vs Apple AirPods: Qual é melhor?
Microsoft Surface não liga, inicie ou acorde de Sleep
Microsoft Surface Diagnostic Toolkit ajuda você a executar o diagnóstico de hardware
Surface Pro Drivers, Firmware, Software Download
Microsoft Surface screen não está girando
Melhores alternativas Pen de superfície para Microsoft Surface dispositivos
Como se conectar e usar Surface Pen no Surface Pro 6
Surface Não ligar ou Battery questões não cobrar
Revendo o adaptador Ethernet do Microsoft Surface
A Microsoft lança o novo Surface Pro. 11 coisas que você precisa saber!
O espaçamento Taskbar icon é muito largo em Windows 10 ou Surface Pro device
Microsoft Visual Studio 2019 novos recursos; Agora disponível para download
Como usar o Surface device com iPhone, iCloud e iTunes
Display content Anexado a um meeting invite em Surface Hub
Como preparar o seu Surface para o serviço
A revisão do Surface Pro 2 - o principal dispositivo Windows 8.1 da Microsoft
Fix Surface Book 2 Battery Drain issue durante Gaming, Sleeping, VR
A superfície não se conecta à TV ou segunda tela
Microsoft Visual Studio - Edições, Comparison, Features, FAQ
Surface Pro 7 hibernates ou continua desligando aleatoriamente
