Ignorar: Erro de inicialização de rede EFI malsucedida PXE sobre IPv4 no VMware
Se você receber o erro Unsuccessful EFI Network Start PXE over IPv4 ao instalar o Windows(Windows) no VMware Workstation , isso é o que você precisa fazer para resolver o problema. Usando esta sugestão, você poderá ignorar essa mensagem de erro e seguir em frente e Windows 11/10/8/7 no VMware .
Se você tiver um ISO corrompido do Windows , essa mensagem de erro poderá aparecer ao iniciar o processo de instalação. Ele solicita que você pressione qualquer tecla para iniciar a instalação, mas você não poderá pressionar nenhuma tecla ou acessar o mouse na janela da máquina virtual.
Rede EFI sem sucesso Inicie o PXE(EFI Network Start PXE) sobre IPv4
1] Verifique a configuração da máquina virtual
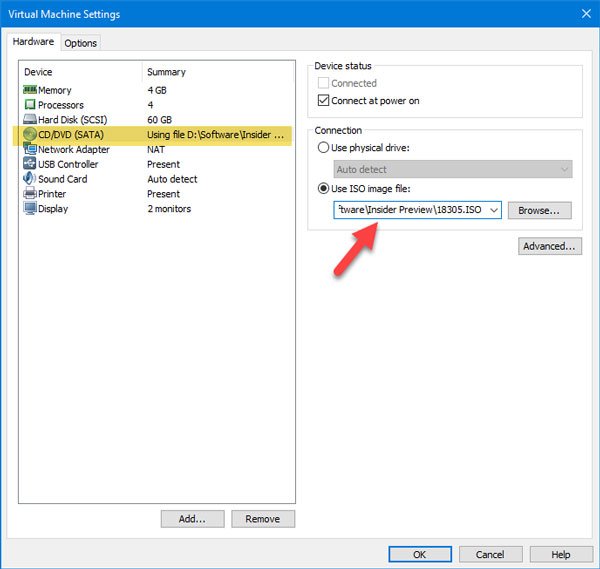
É muito importante certificar-se de que você está usando o arquivo ISO correto. (ISO)Caso contrário, você acabará perdendo seu tempo. Você também precisa garantir que o arquivo do sistema não foi corrompido.
Abra o aplicativo VMware e clique em Editar configurações da máquina virtual(Edit virtual machine settings) depois de selecionar a máquina virtual. Depois disso, mude para a seção CD/DVD (SATA) .
No seu lado direito, a opção Usar arquivo de imagem ISO(Use ISO image file ) deve ser selecionada.
Caso contrário, selecione esta opção > clique no botão Procurar(Browse) e escolha o arquivo de imagem ISO do seu (ISO)sistema operacional Windows(Windows OS) .
Após fazer isso, clique no botão OK e verifique se resolve ou não o seu problema.
2] Use o atalho de teclado
Ao ver a mensagem Pressione qualquer tecla para inicializar do CD ou DVD(Press any key to boot from CD or DVD) na tela, você descobre que não consegue pressionar nenhuma tecla e pode usar um atalho de teclado. Pressione Ctrl+G nessa tela. Depois disso, você pode pressionar qualquer tecla do teclado para iniciar a instalação.
Estas são duas das soluções de trabalho para este problema. Espero que eles te ajudem.(These are two of the working solutions to this problem. Hope they help you.)
Related posts
Como corrigir Start PXE sobre IPv4 em Windows 11/10
VMware Workstation Pro não pode ser executado no computador Windows 10
Best Grátis Backup software para VMware and Hyper-V máquinas virtuais
Fix Não há memória física suficiente está disponível VMware error
Como instalar o VMware Tools no convidado operating system
Best grátis Virtual Desktop Managers para Windows 10
VirtualBox Falha ao anexar o USB device à máquina virtual
Como reorganizar Virtual Desktops em Windows 10
Atalho Change para alternar entre Virtual Desktops em Windows 10
In-place upgrade não é suportado em Azure Virtual Machines
Block website solicitações para acessar dispositivos Virtual Reality em Firefox
Como criar, Delete, Use Virtual Desktops em Windows 10
VirtualBox Interface tem uma mensagem ativa de conexões ao desligar
Como criar um virtual Hard Disk no Windows 10
VirtualBox Exibe Black screen e não Booting Guest OS
Como instalar o Windows 11 no VMware Workstation Player
Como access and use BIOS em VMware Workstation
Como atribuir Individual Wallpapers a cada um de seu virtual Desktops
VMware Workstation Player para Windows: desktop virtualization app gratuito
Virtualization support está desativado no firmware em Windows 10
