Capture vários conteúdos para a área de transferência com o ClipAngel para Windows 10
O recurso de área de transferência no Windows 10 não mudou muito desde que se tornou uma coisa, e isso pode ser um problema para muitos usuários avançados. Você vê, não é possível copiar vários pedaços de texto e salvá-lo na área de transferência para uso futuro. Agora, você pode estar se perguntando se há alguma maneira de contornar o problema. Bem, sim, sim, você pode, mas tenha em mente que você terá que baixar um software de gerenciamento de área de transferência gratuito(free clipboard manager software) de terceiros . O que discutimos hoje se chama ClipAngel e, desde nossos dias de uso, temos que dizer que funciona muito bem.
Software ClipAngel Clipboard Manager(ClipAngel Clipboard Manager) para Windows
Este programa pertence à classe “Clipboard Manager”. Ele captura muitos objetos da área de transferência e permite que o usuário selecione e cole um em qualquer programa. Inspirado em análogos: ClipDiary , Ditto , AceText . Principais(Main) prioridades: usabilidade, compatibilidade, confiabilidade.
Vamos discutir os seguintes pontos:
- Adicionar conteúdo à área de transferência
- Lista
- Grampo
- Definições
1] Adicione(Add) conteúdo à área de transferência de maneira fácil
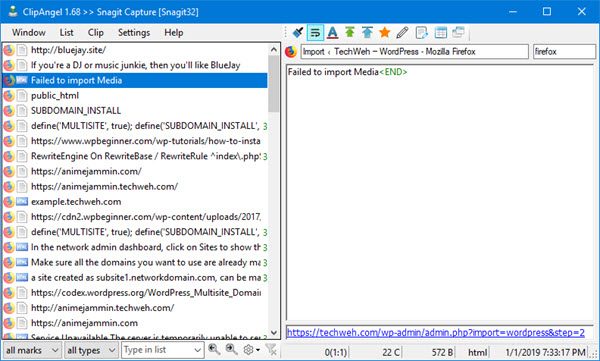
Não há nada para aprender aqui, para ser honesto. Basta(Just) adicionar coisas da mesma maneira que você sempre fez ao usar o recurso de área de transferência padrão no Windows 10 .
Realce(Highlight) as palavras que deseja adicionar ao ClipAngel , clique com o botão direito do mouse(right-click) e selecione Copiar(Copy) no menu. Como alternativa, você pode destacar as palavras, selecionar CTRL-C para copiar e, imediatamente, verá os itens no aplicativo.
2] Lista
Esta seção permite ao usuário controlar a lista de itens na janela. A partir daqui, as pessoas podem ter um item movido para o topo após o uso. Além disso, você pode mover manualmente um item para cima ou para baixo a qualquer momento.
Quando se trata de Filtrar(Filter) por data, esse é outro ótimo recurso que costumamos usar com frequência antes de limpar nosso histórico. Ao clicar nele, você verá um calendário, que é onde você poderá filtrar e mostrar apenas os itens que deseja ver.
Agora, se você deseja excluir todos os seus itens, clique em Excluir todos os não favoritos(Delete all non-favorite) . Isso removerá todos os itens da lista fora dos favoritos. Se você quiser marcar um item como favorito, clique(right-click) com o botão direito nele e selecione a opção Marcar como favorito(Mark as favorite) .
A opção de lista está cheia de coisas que você pode fazer, então dê uma olhada completa antes de seguir em frente.
3] Clipe
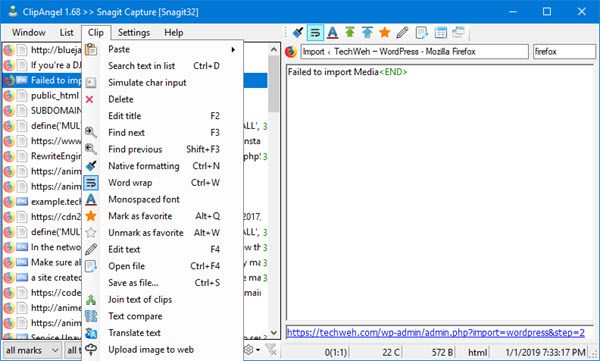
Esta seção também é bastante rica em recursos, portanto, tome seu tempo ao passar por ela. A partir daqui, você também pode marcar itens como favoritos, então há outra opção. A opção de excluir itens um por um também está aqui.
Além disso, se você deseja pesquisar um item, pode fazê-lo diretamente na seção Clipe(Clip) , sem problemas. Há bastante coisa que o usuário pode fazer nesta seção. Por isso, sugerimos conferir.
4] Configurações
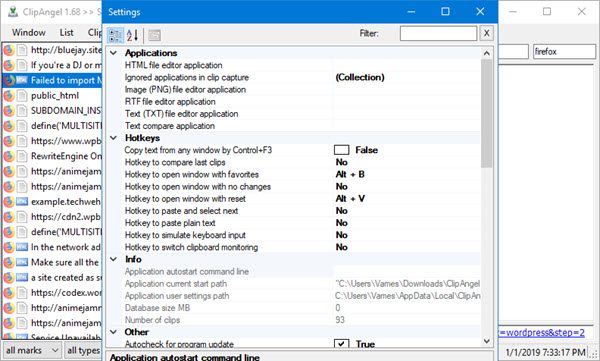
Se você preferir editar a tecla de atalho para que ela se adeque ao seu estilo, é aqui que você fará isso. As pessoas podem até escolher copiar texto de qualquer janela, embora não seja algo que usaríamos com frequência.
Por padrão, o ClipAngel verifica a atualização mais recente automaticamente. Você pode não estar interessado nisso. Portanto, a capacidade está lá para desligá-lo. Além disso, o programa não inicia automaticamente quando o Windows 10 é inicializado, mas isso pode ser alterado com um simples clique do mouse.
No geral, descobrimos que o ClipAngel é a ferramenta de área de transferência mais poderosa que já usamos, e isso diz muito. Vá em frente e experimente porque temos certeza de que você não ficará desapontado, nem um pouco. Você pode baixar o ClipAngel(ClipAngel) diretamente do Sourceforge gratuitamente.
Related posts
Cloud Clipboard (Ctrl+V) Não está funcionando ou sincronizando em Windows 10
CopyQ é um Clipboard Manager avançado para Windows 10
Limpar Clipboard usando Shortcut, CMD or Context Menu em Windows 10
4 Ways para Limpar Clipboard History em Windows 10
Como criar um Shortcut para limpar o Clipboard em Windows 10
Event ID 158 Erro - disco idêntico GUIDs assignment em Windows 10
O que é pacote de habilitação em Windows 10
Como abrir .aspx arquivos no computador Windows 10
Create notas simples com PeperNote para Windows 10
Picsart oferece Custom Stickers & Exclusive 3D Editing em Windows 10
Battery Limiter software livre para Windows 10
Ativar Enhanced Anti-Spoofing em Windows 10 Hello Face Authentication
Como visualizar e limpar o histórico da área de transferência no Windows 10
Como usar Windows 10 New Clipboard?
Watch Digital TV e ouvir Radio em Windows 10 com ProgDVB
Microsoft Remote Desktop Assistant para Windows 10
Hide or Show Windows Ink Workspace Button em Taskbar em Windows 10
Top 3 Reddit apps para Windows 10 que estão disponíveis no Windows Store
Best gratuitos Mountain Sports jogos para PC Windows 10
Como impor Google SafeSearch em Microsoft Edge em Windows 10
