Como ocultar fórmulas em planilhas do Microsoft Excel
Usar a fórmula no Excel pode facilitar suas tarefas do dia-a-dia. O Excel(Excel) tem fórmulas para quase todas as operações. Dito isto, se você deseja ocultar fórmulas se estiver compartilhando sua planilha do Excel(Excel) com seus colegas ou chefe, poderá fazê-lo. Todas as fórmulas e o trabalho de cálculo podem ser ocultados dos visualizadores se você ocultar suas fórmulas em uma planilha do Excel . (Excel)Como você faz isso? Vamos ver!
Como ocultar a fórmula no Excel
As fórmulas são exibidas na barra de fórmulas conforme mostrado na captura de tela abaixo. Alternativamente, para exibir a fórmula, você pode clicar em 'Mostrar Fórmulas(Formulas) ' na seção Auditoria de (Formula Auditing)Fórmulas(Formulas) da guia Fórmulas.
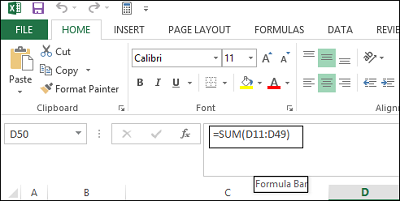
Se você não quiser que as fórmulas fiquem visíveis para os usuários que estão visualizando sua planilha, você pode ocultá-las e proteger a planilha. Para fazer isso, selecione as células cujas fórmulas você deseja ocultar.
Em seguida, vá para a guia 'Início'. Procure a seção Células à (Cells)direita(Right) . Nesta seção, escolha Formatar(Format) e selecione Formatar células(Format Cells) no menu suspenso.
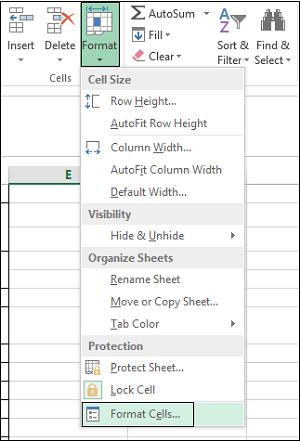
Instantaneamente, a caixa de diálogo Formatar células(Format Cells) deve aparecer na tela do computador. Quando isso acontecer, mude para a guia 'Proteção'. Lá, marque a caixa de seleção Oculto(Hidden) e clique em 'OK'.
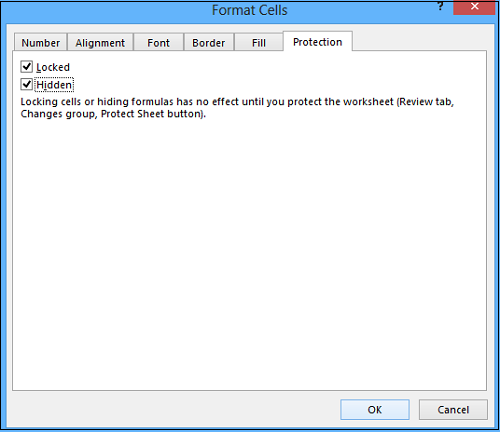
A etapa final é proteger sua planilha do Excel(Excel Worksheet) para terminar de ocultar as fórmulas. Clique em Formatar(Click Format) na seção Células(Cells) da guia Início novamente. (Home)Agora, selecione Proteger planilha(Protect Sheet) no menu suspenso.
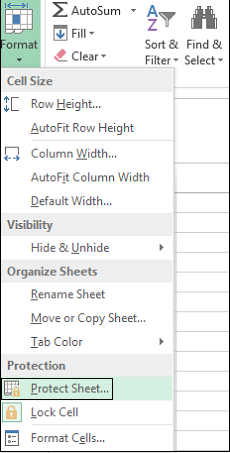
Quando apresentado com a caixa de diálogo, verifique se o conteúdo das células bloqueadas e a caixa de seleção Proteger(Protect) planilha está marcada. Você será solicitado a inserir uma senha no campo Senha(Password) .
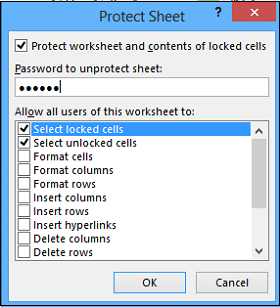
Digite sua senha novamente na caixa Redigite(Reenter) a senha para continuar na caixa de diálogo Confirmar senha(Confirm Password) e clique em OK.
A qualquer momento, caso você queira desproteger a planilha e mostrar as fórmulas novamente, selecione a opção Desproteger(Unprotect) planilha e digite a senha salva na caixa Desproteger(Unprotect Sheet) a senha da planilha.
Na caixa de listagem Permitir(Allow) que todos os usuários desta planilha, marque as caixas de seleção das tarefas que você deseja permitir que os usuários executem. Clique em OK(Click OK) .
Agora veja como você pode fazer o melhor uso do Name Box no Excel .(Now see how you van make the best use of Name Box in Excel.)
Related posts
Como usar o HLOOKUP function em Microsoft Excel
Como extrair nomes de domínio de URLs em Microsoft Excel
Microsoft Excel está tentando recuperar suas informações
Como adicionar um Trendline em Microsoft Excel worksheet
Como usar o MID and MIDB function em Microsoft Excel
Como congelar linhas e colunas no Excel
Diferenças entre o Microsoft Excel Online e o Excel para Desktop
Como contar o número de Yes or No entries em Excel
Planilhas Google vs Microsoft Excel – Quais são as diferenças?
Quickly Switch Between Worksheets em Excel
Como excluir Multiple Rows em Microsoft Excel de uma só vez
Como ativar e carregar Solver add-in em Microsoft Excel se não estiver funcionando
Microsoft Excel Tips and Tricks para iniciantes
Como bloquear Or Unlock Cells em Excel? (2021)
Como Copy and Paste Values Without formulas em Excel
Tutorial básico do Microsoft Excel – Aprendendo a usar o Excel
Como aplicar Data Validation a Cells em Microsoft Excel
Como corrigir o Microsoft Excel quando não está respondendo
Microsoft Excel abre uma Blank Sheet em vez do arquivo
Fix Microsoft Excel Abrindo um Blank window
