Como criptografar e-mails no aplicativo Microsoft Outlook e Outlook.com
Embora todos os servidores de e-mail agora usem uma conexão segura, se você quiser criptografar e-mails no cliente de desktop do Microsoft Outlook e no (Microsoft Outlook)Outlook na Web , poderá fazê-lo. O processo é diferente, no entanto. Aqui estamos falando sobre criptografar o email(encrypting the email) e não a conexão. Você pode pensar nisso como uma camada extra de proteção.
Embora seja fácil de usar, lembre-se do usuário final e do cliente que ele está usando. A menos que o remetente e o destinatário suportem o formato de criptografia, será um desafio enviar esses tipos de e-mail.
Existem dois tipos de criptografia(Encryption) suportados pelo Outlook—
- criptografia S/MIME e
- Criptografia de mensagens do Office 365.
O posterior funciona apenas quando uma empresa usa a licença do Office 365 Enterprise E3 . O primeiro, no entanto, é amplamente utilizado e funciona com a maioria dos aplicativos de e-mail além do Outlook .
O Outlook Web(Outlook Web) oferece criptografia(Encryption) interna , que você pode optar por habilitar para emails individuais. Aqui está a lista de coisas que discutiremos neste tópico
- Como criptografar e- mails do Office Outlook(Office Outlook Emails)
- Como criptografar e-mails do Outlook Web
- Como ler e- mail criptografado(Encrypted email) fora dos clientes do Office(Office)
Observação:(Note:) não há como proteger e-mails ou indivíduos com senha no Outlook . Você pode proteger com senha os( password protect the PST) arquivos PST, para que todos os seus e-mails não sejam acessíveis por ninguém, mas é diferente da Criptografia.
Como criptografar emails no Outlook no Windows 10
Antes de começarmos, se você usar a criptografia S/MIME , o remetente e o destinatário devem ter um aplicativo de correio que suporte o padrão S/MIME . O Outlook(Outlook) oferece suporte ao padrão S/MIME . Você pode optar por criptografar todos os e-mails ou criptografar e-mails individuais. A escolha depende da aplicação da política do departamento de TI. Além disso, você deve ter um certificado S/MIMECertifique(Make) -se de se conectar com a pessoa certa para fazê-lo. Uma vez instalado, você terá a opção disponível na lista suspensa do certificado digital no Outlook .
Criptografar e-mail individual
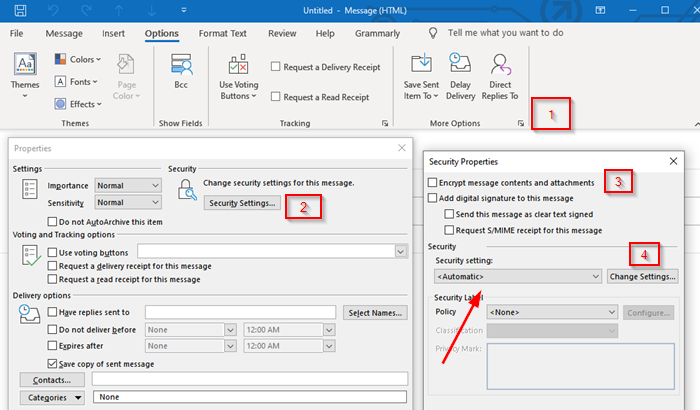
- Quando estiver no compositor Novo e-mail(New Email) , alterne para a guia Opções(Options)
- Em seguida, expanda a seção Mais opções clicando na seta no canto inferior direito.
- Ele abrirá a seção de propriedades. Clique(Click) no botão Configurações de segurança .(Security Settings)
- Primeiro, marque a caixa que diz “ Criptografar(Encrypt) o conteúdo e os anexos da mensagem”.
- Em seguida, em Segurança(Security) , clique no menu suspenso em configurações de segurança e selecione o certificado S/MIME
- Por fim, escolha a etiqueta de segurança, se aplicável.
- Quando você enviar o e-mail, ele será criptografado usando esse padrão.
Observação:(Note:) se você não tiver um certificado S/MIMEOutlook solicitará que você adicione um. Se você não puder, ele não permitirá que você envie um e-mail criptografado.
Criptografe todos os e-mails
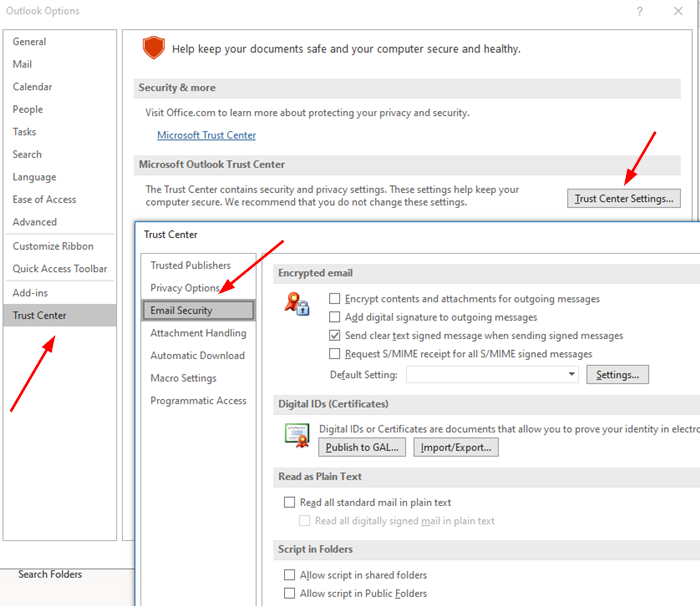
- Abra o Outlook e clique no menu Arquivo(File)
- Em seguida, clique novamente em Opções e navegue até Trust Center > Trust Center Settings > Email Security
- Marque a caixa que diz “ Criptografar(Encrypt) o conteúdo e os anexos da mensagem”.
- Em E -mail criptografado , (Encrypted)clique(Click) em Settings > Certificados(Certificates) e Algorithms > selecione o certificado S/MIME .
- Escolha OK
Quando você habilitar isso, todos os seus e-mails serão criptografados. Você terá que garantir que o destinatário também tenha um cliente que suporte o certificado S/MIME para ler o email.
Leia(Read) : Suplementos Gratuitos de Criptografia de Email para Outlook(Free Email Encryption Add-ins for Outlook) .
Como criptografar emails no Outlook na Web

Esse recurso está disponível apenas para assinatura do Office 365 Home ou Office 365 Personal(Office 365 Home or Office 365 Personal subscription) . É útil quando você não confia que o provedor de e-mail do destinatário seja seguro. No entanto, você deve entender claramente como esses recursos funcionam; caso contrário, o destinatário não poderá ler o e-mail ou acessar qualquer conteúdo.
Faça login(Log) na conta do Outlook e clique no botão nova mensagem. Ao(Right) lado de Attach , há um link Encrypt , clique nele. Você terá duas opções:
Criptografar:(Encrypt:)
A mensagem permanece criptografada e não sai do Office 365.
Destinatários com contas Outlook.com e Office 365 podem baixar anexos sem criptografia
Eles podem fazer isso ao usar o Outlook.com, o aplicativo móvel do Outlook ou o aplicativo de email no Windows 10.
No entanto, se eles estiverem usando qualquer outro cliente de email, eles terão que usar uma senha temporária para baixar os anexos do portal de criptografia de mensagens do (Message Encryption)Office 365 .
- Criptografe e impeça o encaminhamento(Encrypt and Prevent Forwarding)(Encrypt and Prevent Forwarding) :
- Sua mensagem permanece criptografada no Office 365
- Não pode ser copiado ou encaminhado.
- Documentos do Office, como Word ou Excel , permanecem criptografados mesmo após o download.
- Outros anexos, como arquivos PDF ou arquivos de imagem, podem ser baixados sem Criptografia(Encryption) .
Como ler emails criptografados fora dos clientes do Office(Office)
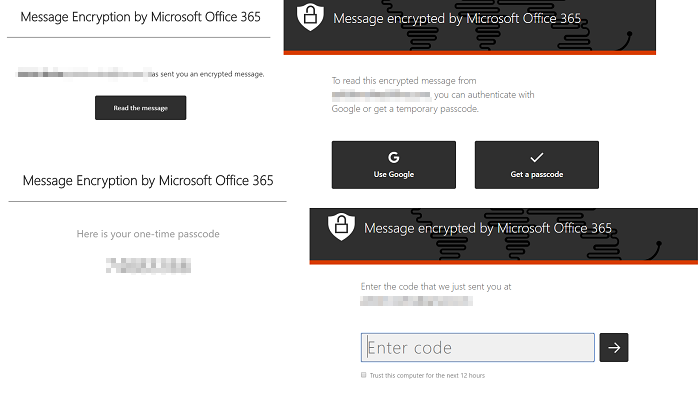
Se você precisar enviar um e-mail criptografado e quiser que outras pessoas que usam aplicativos como o Gmail o leiam, precisará compartilhar o método discutido abaixo. Este método solicitará uma senha para acessar o e-mail. No entanto, é uma senha oferecida pela Microsoft para verificar a autenticidade do receptor.
- Compor(Compose) e enviar e-mail usando criptografia(Encryption)
- O destinatário receberá um e-mail que revelará informações sobre a pessoa e seu ID de e-mail.
- Em seguida, para ler a mensagem, clique no botão Ler(Read) a mensagem(Message)
- Você será levado ao centro do Office 365, onde poderá verificar usando a senha de uso único ou(Time) entrando no Google .
- Assim que a verificação for concluída, o e-mail será revelado.
Nota:(Note:) Um OTP é enviado para o e-mail do destinatário.
Como você pode notar, o email nunca sai dos servidores do Office 365 . (Office 365)O e-mail está hospedado lá e pode ser lido após a verificação. Se você estiver usando um cliente Outlook , não precisará passar pelo processo.
Espero que a postagem tenha sido fácil de seguir e que você tenha conseguido entender os detalhes da Criptografia de e-mail(Email Encryption) .
Related posts
Como automaticamente Forward Email em Microsoft Outlook
Como lembrar um Email no Outlook? Não segura Email S
Como traduzir automaticamente email em Outlook.com
Como excluir ou fechar a conta Outlook.com email permanentemente
Como criar, adicionar, excluir, usar Outlook Email Alias or Microsoft Accounts
Obter Outlook Email ID específico do país como @ Outlook.in, etc
Senhorita Hotmail? Serviços de e-mail do Microsoft Outlook explicados
Restaurar correio excluído de Outlook.com Deleted folder
Como adicionar Microsoft Teams Chat Link a Email Signature
Como adicionar Google Workspace (G Suite) Email Account para Outlook
Como definir Outlook como o padrão Email Reader no Mac
Email Encryption Add-ins livre para Outlook
Pesquisar e-mail do Outlook por remetente, data, palavra-chave, tamanho e mais
Email Insights para Windows permite pesquisar rapidamente Outlook email & Gmail
Outlook versus Gmail: quem é o rei do e-mail?
Como criar e adicionar Email Signature em Outlook
Como recuperar Data Corruption Issues em Microsoft Outlook
Como esvaziar o Junk Email Folder em Outlook
Mensagem Fix NEED PASSWORD error em Microsoft Outlook
Easy guide para desativar ou excluir Microsoft Outlook de Windows 10
